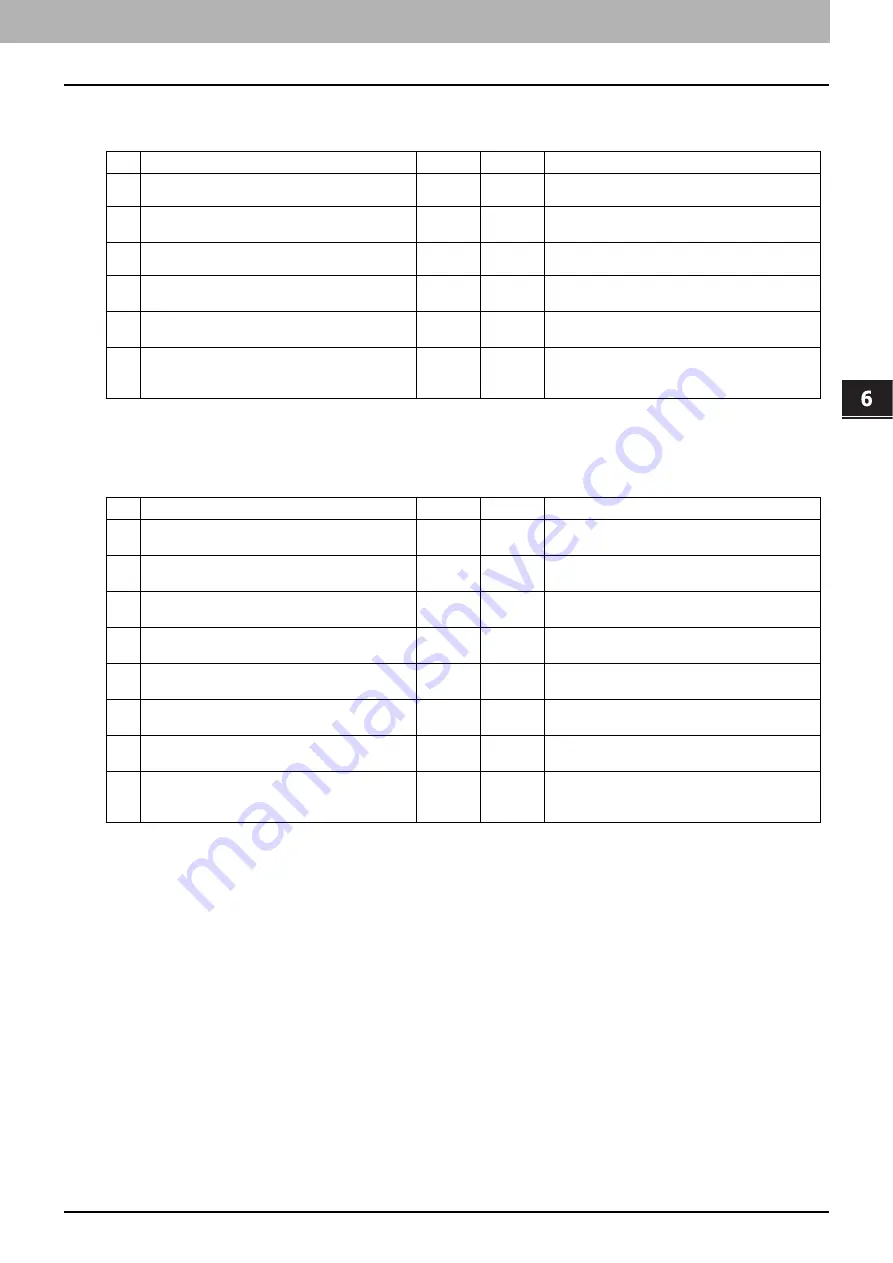
6.TROUBLESHOOTING FOR NETWORK CONNECTIONS
Printing Problems (Network Related) 103
6 TROUBLESHOOTING FOR NETWORK CONNECTIONS
IPP print in a Windows operating system environment
Novell print in a NetWare environment
No. Check...
Yes
No
Corrective Action
1
Are the IP address properties correctly set?
Next Step
Ø
Ö
Set up the IP address correctly.
2
Is the HTTP server on the equipment enabled?
Next Step
Ø
Ö
Enable the HTTP server in the HTTP Network
Service.
3
Is the IPP print correctly set?
Next Step
Ø
Ö
Set up the IPP print service correctly.
4
Were the proper printer drivers installed?
Next Step
Ø
Ö
Refer to the
Software Installation Guide
to
install the proper printer drivers.
5
Is the IPP port configured with the correct URL?
Next Step
Ø
Ö
Refer to the
Software Installation Guide
to
configure the proper port.
6
Can you print to the equipment?
End
Ö
See the following section to fix the problem:
P.88 “Cannot print with the equipment
(network connection problems)”
No. Check...
Yes
No
Corrective Action
1
Are the IPX/SPX protocols enabled? Is the correct
frame type selected?
Next Step
Ø
Ö
Set up the IPX/SPX correctly.
2
If applicable, did you successfully set up queue-
based print?
Next Step
Ø
Ö
Set up the NetWare server properly.
3
Did you configure the equipment for a NetWare
connection?
Next Step
Ø
Ö
Set up the NetWare network settings correctly.
4
Did you configure the equipment for NetWare
print service?
Next Step
Ø
Ö
Set up the NetWare print service correctly.
5
Were the proper printer drivers installed?
Next Step
Ø
Ö
Refer to the
Software Installation Guide
to
install the proper printer drivers.
6
Is the IPP port configured with the correct URL?
Next Step
Ø
Ö
Refer to the
Software Installation Guide
to
configure the proper port.
7
Can you see the equipment in Windows Network
Neighborhood?
Next Step
Ø
Ö
Check that the SMB protocol is enabled in the
client computers.
8
Can you print to the equipment?
End
Ö
See the following section to fix the problem.
Содержание e-STUDIO206L
Страница 1: ...MULTIFUNCTIONAL DIGITAL SYSTEMS Troubleshooting Guide ...
Страница 4: ......
Страница 8: ...6 CONTENTS ...
Страница 10: ...Removal and Installation of the Exit Support Tray 77 ...
Страница 80: ......
Страница 84: ......
Страница 131: ...DP 2095 2530 3020 3590 4590 OME110056A0 ...
















































