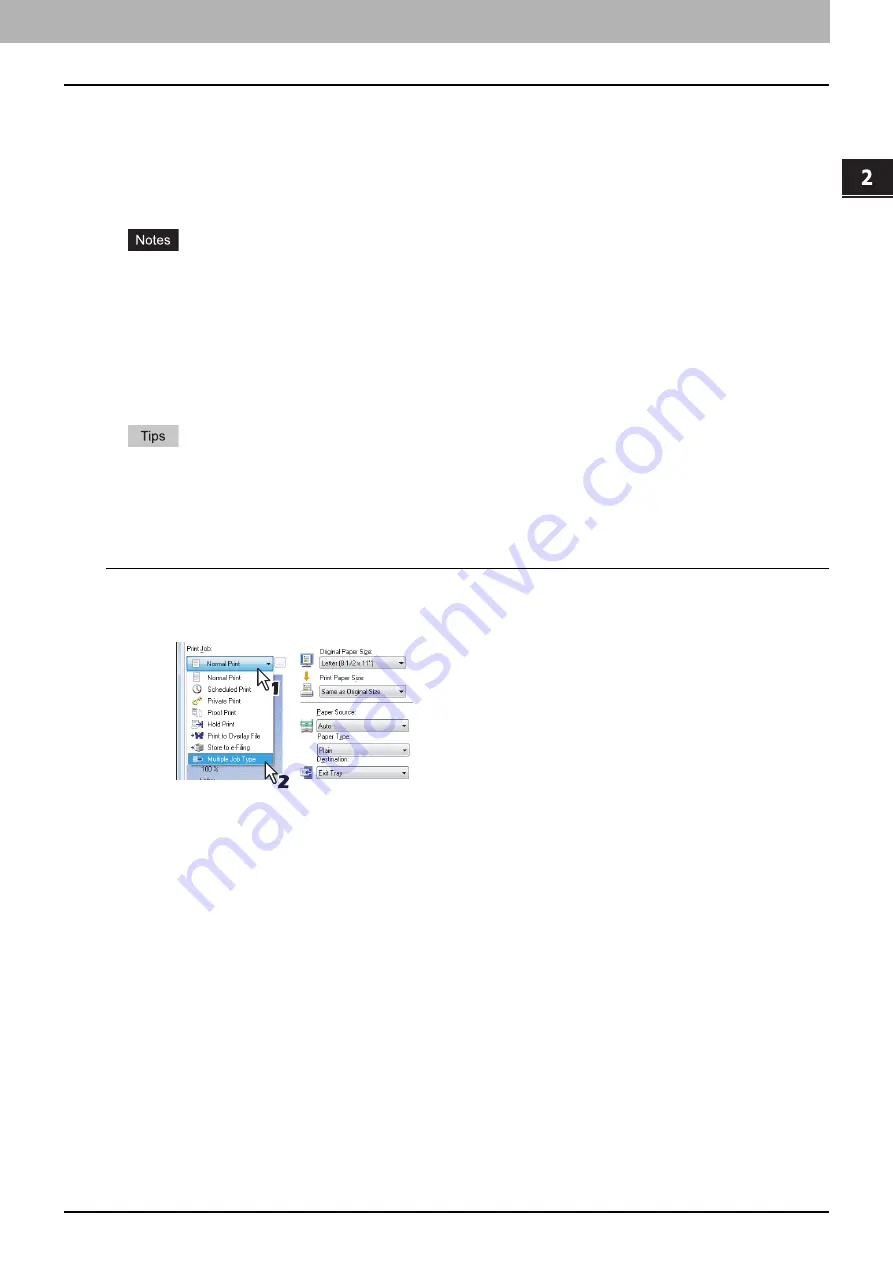
2.PRINTING FROM WINDOWS
Printing With Best Functions for Your Needs 87
2 PRINTING FROM WINDOWS
Multiple Job Type
The Multiple Job Type feature allows you to combine any of Scheduled Print, Private Print, Hold Print, Proof Print, Proof
Private Print and Proof Hold Print, with Store to e-Filing.
For example, you can store a job in the specified e-Filing of this equipment and print it at the specified time by combining
Scheduled Print and Store to e-Filing.
To use the Multiple Job Type feature, click [...] on the right of the [Print Job] box and select the job types to be combined.
Before performing Scheduled Print, make sure the date and time of this equipment and your computer are the
same.
When you print multiple copies, each of which is to be sent as an individual print job by your application, all of the
copies are printed even if you set Proof Print. In this a case, perform Proof Print of only one copy first, and then
change the number of copies on the touch panel to print the rest.
Documents stored in e-Filing are retained with the optimal image quality for printing. If you want to download them
into your computer with a higher image quality, scan the original documents and store them in e-Filing.
When you store a document in e-Filing using the printer driver, it is stored as an image. This is not stored in e-Filing
in the same way as the original document is stored in your computer.
You can manage files in e-Filing on the touch panel. For instructions on how to manage them, refer to the
e-Filing
Guide
.
You can also manage files in e-Filing using the e-Filing web utility. For instructions on how to manage them with the
e-Filing web utility, refer to the
e-Filing Guide
.
Printing with the Multiple Job Type feature
1
Display the [Basic] tab menu.
2
Select [Multiple Job Type] in the [Print Job] box.
3
Click [...] on the right of the [Print Job] box.
The [Multiple Job Type] dialog box appears.
Содержание e-STUDIO 407CS Series
Страница 1: ...MULTIFUNCTIONAL DIGITAL COLOR SYSTEMS Printing Guide ...
Страница 6: ......
Страница 190: ......
Страница 194: ......
Страница 202: ...200 INDEX ...
Страница 203: ...FC 287CS 347CS 407CS OME12030900 ...






























