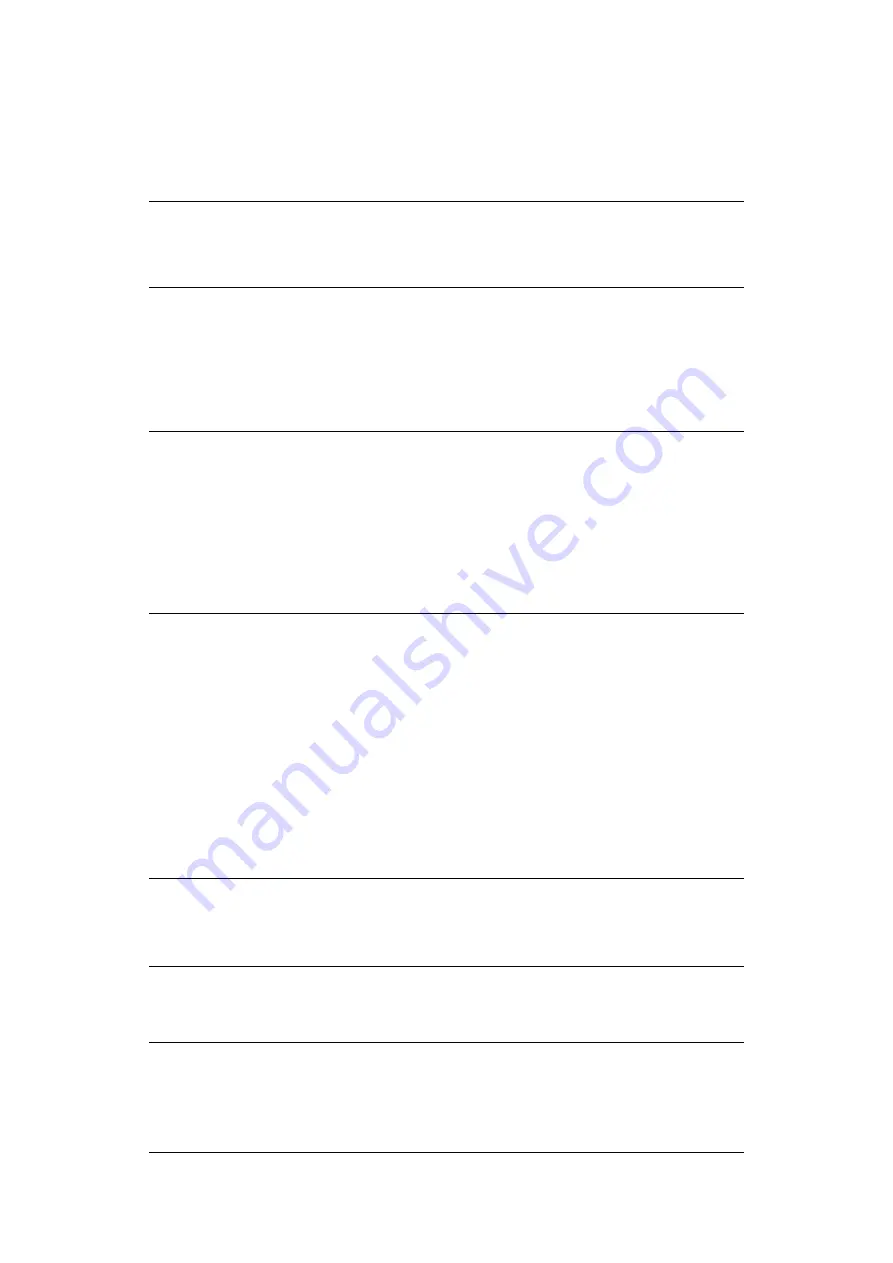
Paper recommendations > 27
P
APER
FEED
,
SIZE
AND
MEDIA
SETTING
The process used to fuse (fix) the printed image to the paper involves a mixture of pressure
and heat. Too much heat will cause lightweight paper to crease or curl and corrugations in
transparencies. Too little heat will cause the image not to fuse fully into heavyweight paper.
Using the control panel on your printer, you can choose:
>
which paper to use
>
the size of the paper you wish to use
>
the weight of the paper (thickness)
>
the type of paper
Paper feed selection
The paper feed, paper size, paper weight and media type can be set manually on the printer
using the control panel as follows.
1.
Press the
Menu
UP arrow
or
DOWN arrow button repeatedly until
PRINT MENU
is
displayed, then press the OK button.
2.
Press the UP arrow or DOWN arrow button until
PAPER FEED
is displayed, then press
the OK button.
3.
Press the UP arrow or DOWN arrow button until the required paper feed is displayed.
4.
Press the OK button. An asterisk (*) appears next to the selected paper feed.
5.
Press the
Cancel
or
Online
or the BACK button repeatedly to exit the
MENU
mode
.
Paper size
Set the paper size as follows.
NOTE
Although media properties can be set in the printer driver for particular jobs,
when filling a tray with media it is recommended that you manually set the
printer to match the media as described here.
NOTE
>
If the settings in the printer differ from those selected on your computer,
the printer will not print and the LCD will display an error message.
>
The following printer settings are given as a guide only. Some software
applications require the paper feed, size and media settings to be selected
from within the application (page setup).
>
Although media properties can be set in the printer driver for particular
jobs, it is recommended that when filling a tray with media you manually
set the printer to match the media as described here.
NOTE
When the
AUTO TRAY SWITCH
is set to
ON
and more than one paper tray is
fitted, paper feed automatically switches to the next available paper tray,
providing non-stop printing.
NOTE
>
When using paper trays, standard paper sizes are recognised
automatically with CASSETTE SIZE (default setting) selected. Paper size
need only be set for custom paper sizes.
>
When using the Multi Purpose Tray, the paper size has to be selected.
Содержание e-Studio 383P
Страница 1: ...User s Guide DIGITAL LED MONO PRINTER ...
Страница 75: ...DP 3830P ...






























