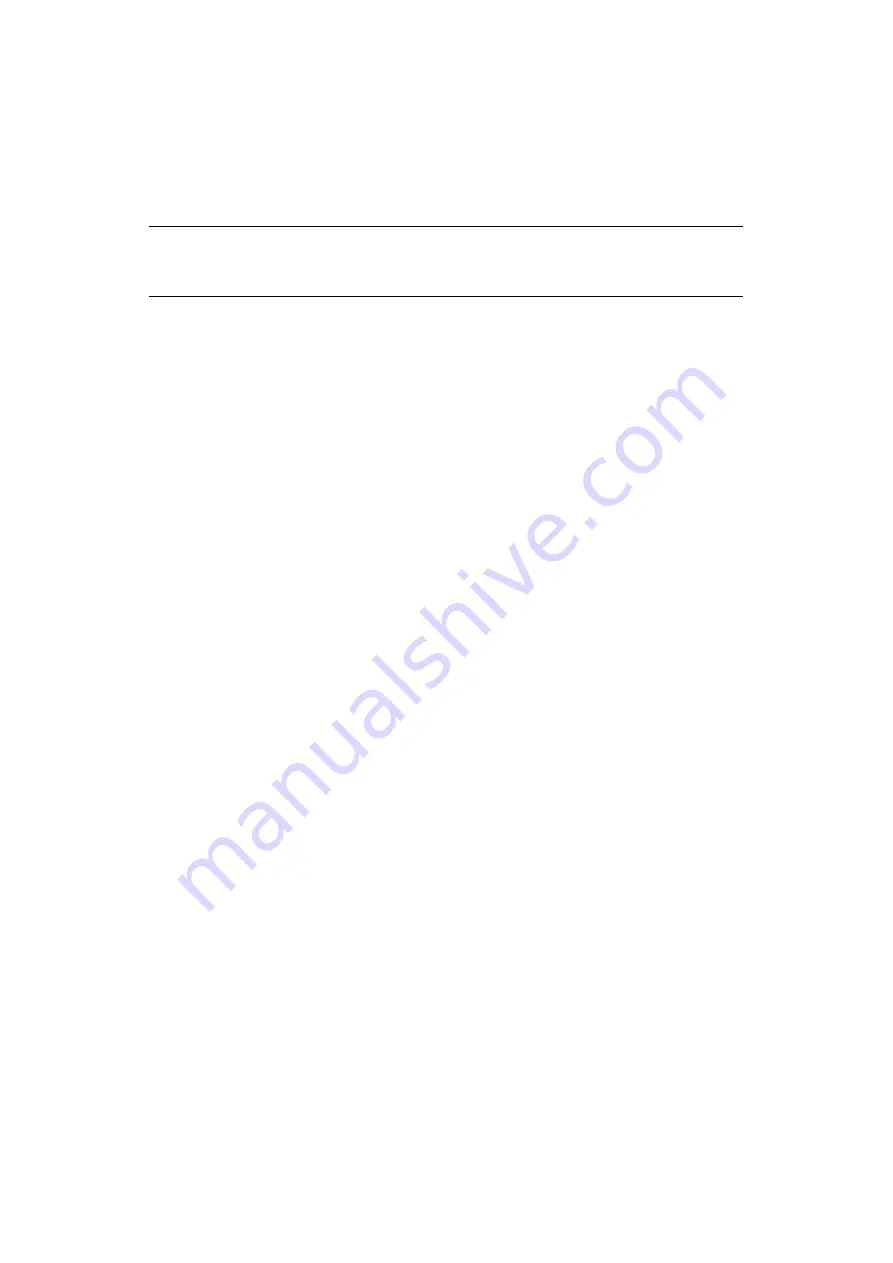
Functions common to copy, fax and scan operations > 113
F
UNCTIONS
COMMON
TO
COPY
,
FAX
AND
SCAN
OPERATIONS
C
ONTINUOUS
SCAN
MODE
If you need to scan, copy or fax multiple sets of documents from the ADF or document
glass, enable the “Continue Scan” option.
To set the fax to continuous scan:
1.
Place your document(s) with text face UP in the ADF or face DOWN on the glass.
2.
Press the
Fax
button on the control panel to prompt the
Fax Ready
screen.
3.
Ensure
Fax
is highlighted, then press
OK
.
4.
Using the
Down
arrow key, scroll to
Fax Functions
and press
OK
.
5.
Using the
Down
arrow key, scroll to
Continue Scan
and press
OK
.
6.
Select
ON
and press
OK
.
7.
Press the
BACK
button to exit the menu and return to the
Fax Ready
screen.
8.
Set your send properties as required.
9.
Press
Mono
to start scanning the first document.
Once the current scanning operation is complete, the screen will display “Please set next
document”. If you have further documents to scan, ensure
Start Scan
is highlighted then
press
OK
to continue scanning or use the
Down
arrow key to select
Scan Complete
.
NOTE
The example below uses the fax feature, however, the scan and copy features
follow the same process.
Содержание e-Studio 224cs
Страница 1: ...MULTIFUNCTIONAL DIGITAL SYSTEMS User s Guide ...
Страница 185: ... S S ...






























