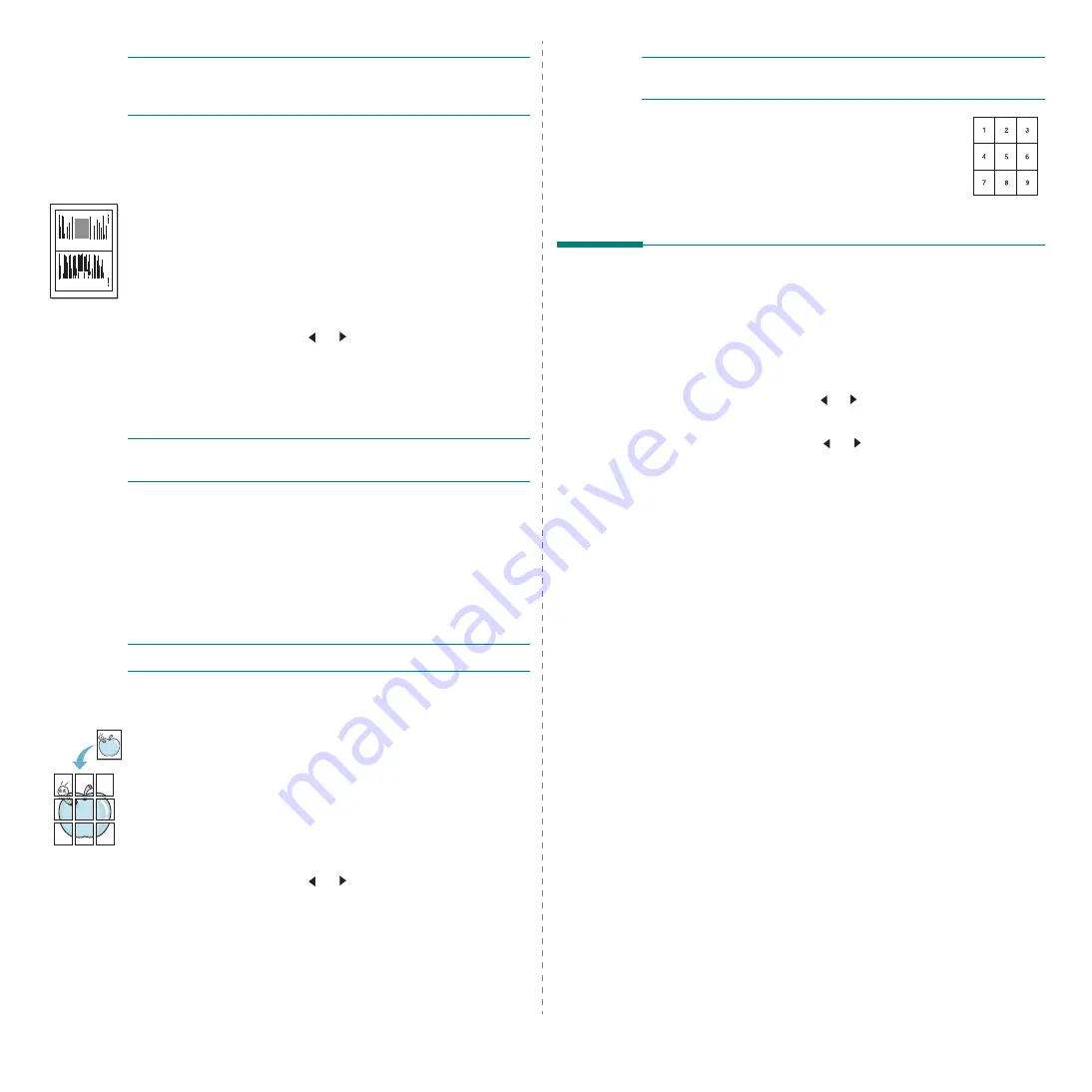
Copying
4.
3
N
OTE
: If you press
Stop/Clear
or no buttons are pressed for
approximately 30 seconds, the machine cancels the copy job
and returns to Standby mode.
7
Press
Start
to begin copying.
2-UP copying
This feature prints 2 original images reduced to fit onto one
sheet of paper.
1
Place the document to be copied on the document glass
and close the cover.
2
Press
Menu
until
Special Copy
appears on the top line of
the display.
3
Press the scroll button ( or ) until
2-UP
appears and
press
OK
.
4
Customize the copy settings including copy size, darkness,
and original type, by using the control panel buttons. See
N
OTE
: You cannot adjust the copying size using the
Reduce/
Enlarge
menu while making a 2-UP copying.
5
Press
Start
to begin copying.
Your machine begins scanning the front side and will then
display
Set Next Page Press Start
.
6
Place the second document to be copied on the document
glass.
7
Press
Start
to begin copying.
N
OTE
: 2-UP copying reduces your original document by 50%.
Poster copying
This feature prints an image onto 9 sheets of paper (3x3). You
can paste the printed pages together to make one poster-sized
document.
1
Place the document to be copied on the document glass
and close the cover.
2
Press
Menu
until
Special Copy
appears on the top line of
the display.
3
Press the scroll button ( or ) until
Poster
appears and
press
OK
.
4
Customize the copy settings including copy size, darkness,
and original type, by using the control panel buttons. See
5
Press
Start
to begin copying.
1
2
N
OTE
: You cannot adjust the copy size using the
Reduce/
Enlarge
menu while making a poster.
Your original document is divided into 9
portions. Each portion is scanned and printed
one by one in the following order:
Setting the time out option
You can set the time the machine waits before it restores the
default copy settings, if you do not start copying after changing
them on the control panel.
1
Press
Menu
until
Copy Setup
appears on the top line of
the display.
2
Press the scroll button ( or ) until
Timeout
appears and
press
OK
.
3
Press the scroll button ( or ) to select the time setting
you want.
Selecting
Off
means that the machine does not restore the
default settings until you press
Start
to begin copying, or
Stop/Clear
to cancel.
4
Press
OK
to save your selection.
5
press
Stop/Clear
to return to Standby mode.
Содержание e-studio 180s
Страница 1: ......
Страница 53: ...Software section ...
Страница 74: ...DP 1820 OME07003600 ...
Страница 75: ......






























