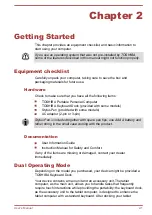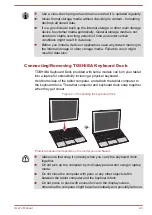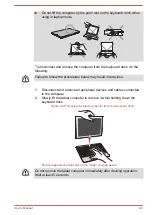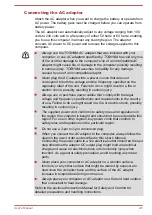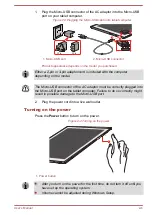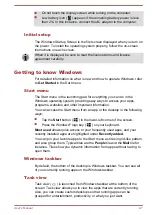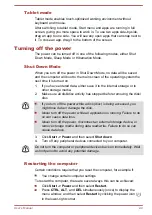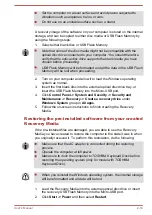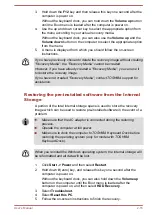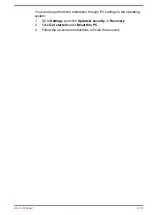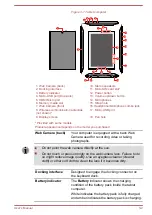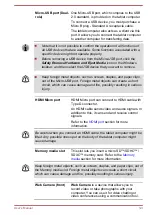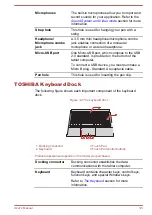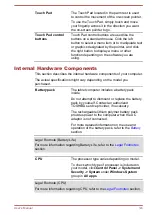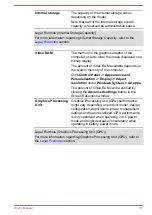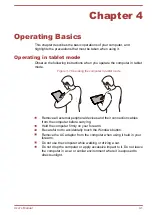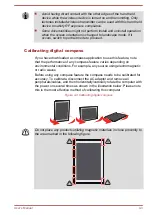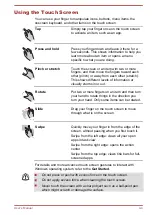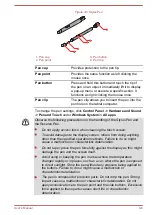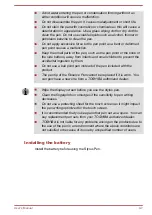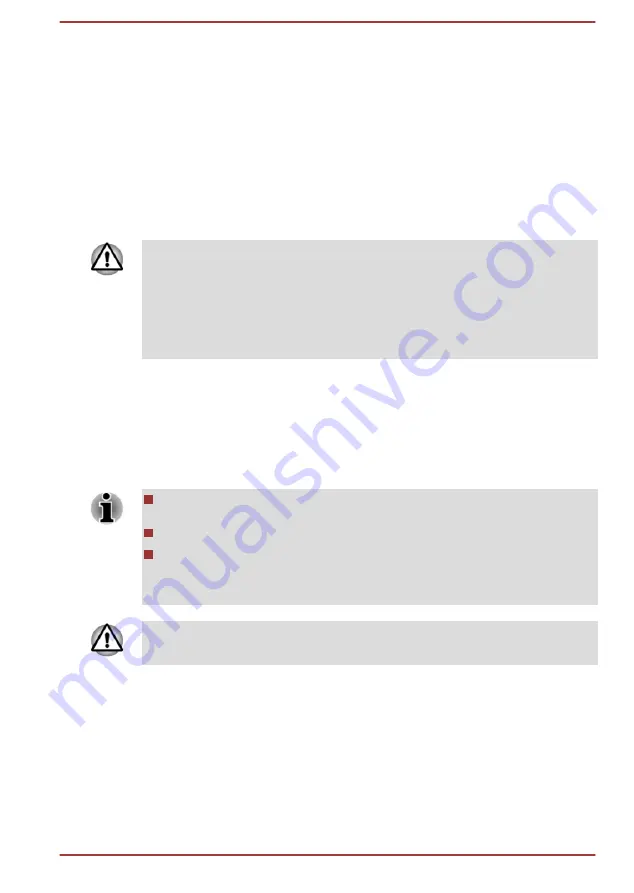
3.
Hold down the
F12
key and then release this key one second after the
computer is power on.
Without the keyboard dock, you can hold down the
Volume up
button
until the Boot menu is loaded after the computer is power on.
4.
Use the up and down cursor key to select the appropriate option from
the menu according to your actual recovery media.
Without the keyboard dock, you can also use the
Volume up
and the
Volume down
button on the computer to select the appropriate option
from the menu.
5.
A menu is displayed from which you should follow the on-screen
instructions.
If you have previously chosen to delete the recovery image without creating
"Recovery Media", the "Recovery Media" cannot be created.
However, if you have already created a "Recovery Media", you can use it
to restore the recovery image.
If you have not created "Recovery Media", contact TOSHIBA support for
assistance.
Restoring the pre-installed software from the Internal
Storage
A portion of the total internal storage space is used to store the recovery
image which can be used to restore pre-installed software in the event of a
problem.
Make sure that the AC adaptor is connected during the restoring
process.
Operate the computer at full power.
Make sure to dock the computer to TOSHIBA Keyboard Dock before
restoring the operating system (only for model with TOSHIBA
Keyboard Dock).
When you reinstall the Windows operating system, the internal storage will
be reformatted and all data will be lost.
1.
Click
Start -> Power
and then select
Restart
.
2.
Hold down
0
(zero) key, and release this key one second after the
computer is power on.
Without the keyboard dock, you can also hold down the
Volume up
button on the computer until the Boot menu is loaded after the
computer is power on, and then select
HDD Recovery
.
3.
Select
Troubleshoot
.
4.
Select
Reset this PC
.
5.
Follow the on-screen instructions to finish the recovery.
User's Manual
2-15
Содержание dynaPad WT12PE-A Series
Страница 1: ...User s Manual TOSHIBA WT12PE A Series ...