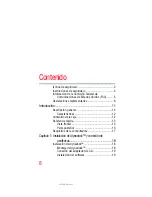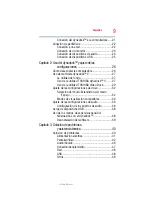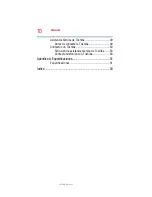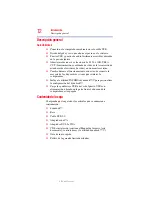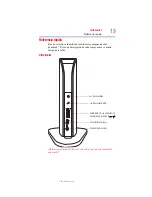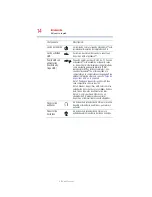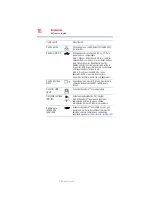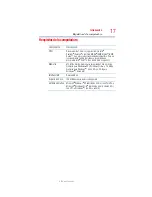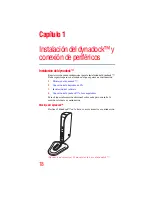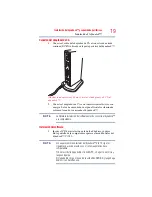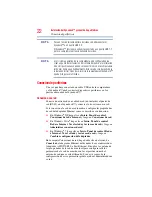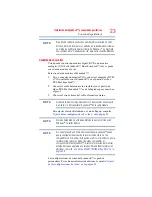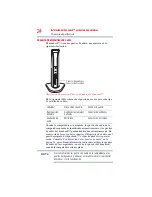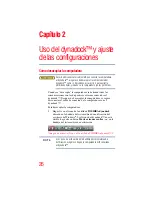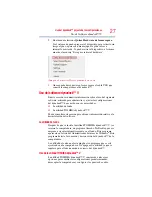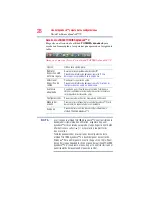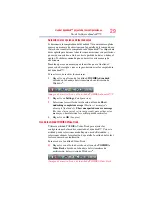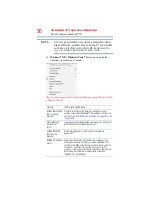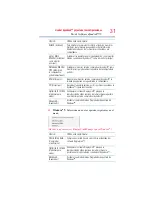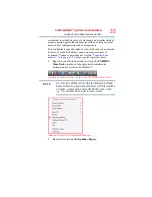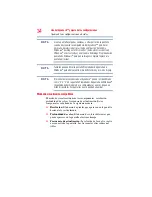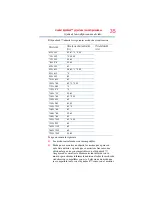22
Instalación del dynadock™ y conexión de periféricos
Conexión de periféricos
Para un funcionamiento óptimo del video se debe conectar el
dynadock™ a un puerto USB 2.0.
El dynadock™ funciona cuando está conectado a un puerto USB 1.1,
pero se compromete el funcionamiento del video.
Si el sistema operativo de la computadora está configurado para
crear un punto de restauración del sistema después de la instalación
de un dispositivo nuevo puede ser que el reinicio de la computadora
tarde más tiempo que habitualmente. Esto sucede sólo después de la
instalación inicial. Cuando se reinicia la computadora el dynadock™
queda listo para ser utilizado.
Conexión de periféricos
Una vez que haya conectado un cable USB entre la computadora
y el dynadock™ puede conectar dispositivos periféricos en los
puertos adecuados del dynadock™.
Conexión a una red
Conecte un extremo de un cable de red (no incluido) al puerto de
red (RJ-45) en el dynadock™ y conecte el otro extremo a su red.
Si la conexión a la red no es automática, configure las propiedades
de red del adaptador Ethernet como se describe a continuación:
❖
En Windows
®
XP, haga clic en
Inicio
,
Panel de control
,
Conexiones de red e Internet
y luego en
Conexiones de red
.
❖
En Windows Vista
®
, haga clic en
Inicio
,
Panel de control
,
Redes e Internet
,
Ver el estado y las tareas de red
, y luego en
Administrar conexiones de red
.
❖
En Windows
®
7, haga clic en
Inicio
,
Panel de control
,
Redes
e Internet
,
Ver el estado y las tareas de red
, y luego en
Cambiar configuración del adaptador
.
En la carpeta Conexiones de red, haga doble clic en el ícono de
Conexión
del adaptador Ethernet del dynadock, cuya indicación es
Adaptador ASIX USB2.0 a Fast Ethernet. Esto abre la ventana de
las propiedades de la red de área local para configurar allí los
parámetros de la red de acuerdo con las especificaciones del
entorno de red que se esté utilizando. Si no está seguro de la
configuración de estos parámetros pídale ayuda al administrador de
su red.
N
O
T
A
N
O
T
A
Содержание dynadock V
Страница 1: ...GMAA00208010 01 10 English Español dynadock V User sManual ...
Страница 54: ...dynadock V Manualdelusuario ...