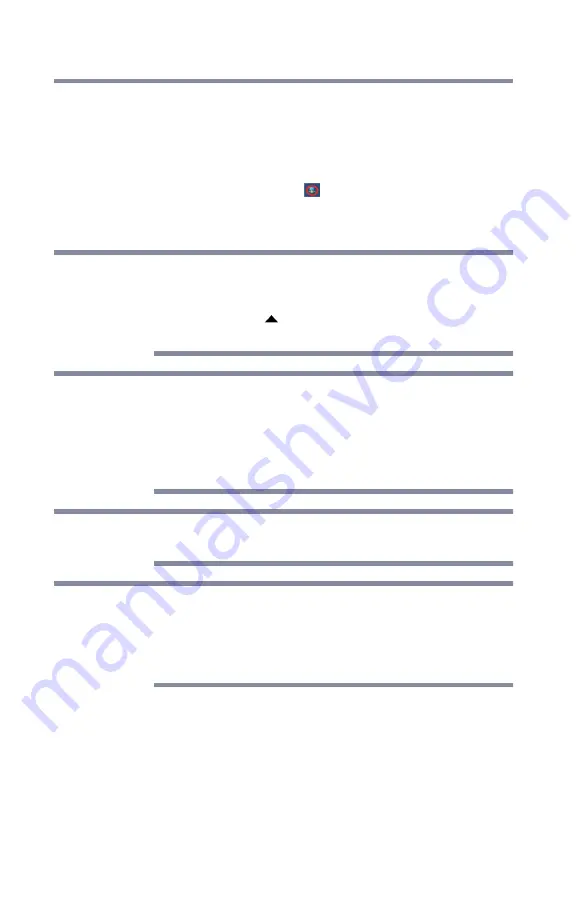
30
Using the dynadock 4K Docking Station and
Adjusting Settings
To configure the dynadock 4K docking station’s video output
signal to Mirror mode or Extended mode, connect an
external display to the dynadock 4K docking station as
described in the section
“Connecting your external displays”
, and then follow the steps below:
1
Click the
dynadock 4K
(
) icon in the system
tray/notification area of your Windows
®
desktop.
2
Select
Extend
or
Mirror
from the menu.
If the icon is not visible in your system tray/notification
area, make sure the dynadock 4K docking station is
connected and docked, and then click the
Show
Hidden Icons
(
) button, if necessary, to display
hidden icons.
If you notice certain windows or other parts of your
display are missing when you disconnect your computer
from the dynadock 4K docking station, you may need to
de-select the Extend desktop onto this display
checkbox in your Windows
®
Display settings to return
the entire image to your primary screen.
You can also use the Windows
®
Display settings to
switch between Extended mode and Mirror mode.
The external displays connected to the dynadock 4K
docking station may be identified as “2”, “3”, or “4” on
the Windows
®
Display settings (depending on your
computer model), even though there may not be four
viewable displays.
Supported display modes
Two components make up the display mode: Resolution and
Refresh rate. These components are defined as follows:
❖
Resolution:
The number of pixels displayed on the
screen horizontally and vertically.
❖
Refresh rate:
The speed at which the entire screen is
re-scanned. Higher frequencies reduce flicker.
NOTE
NOTE
NOTE
NOTE






























