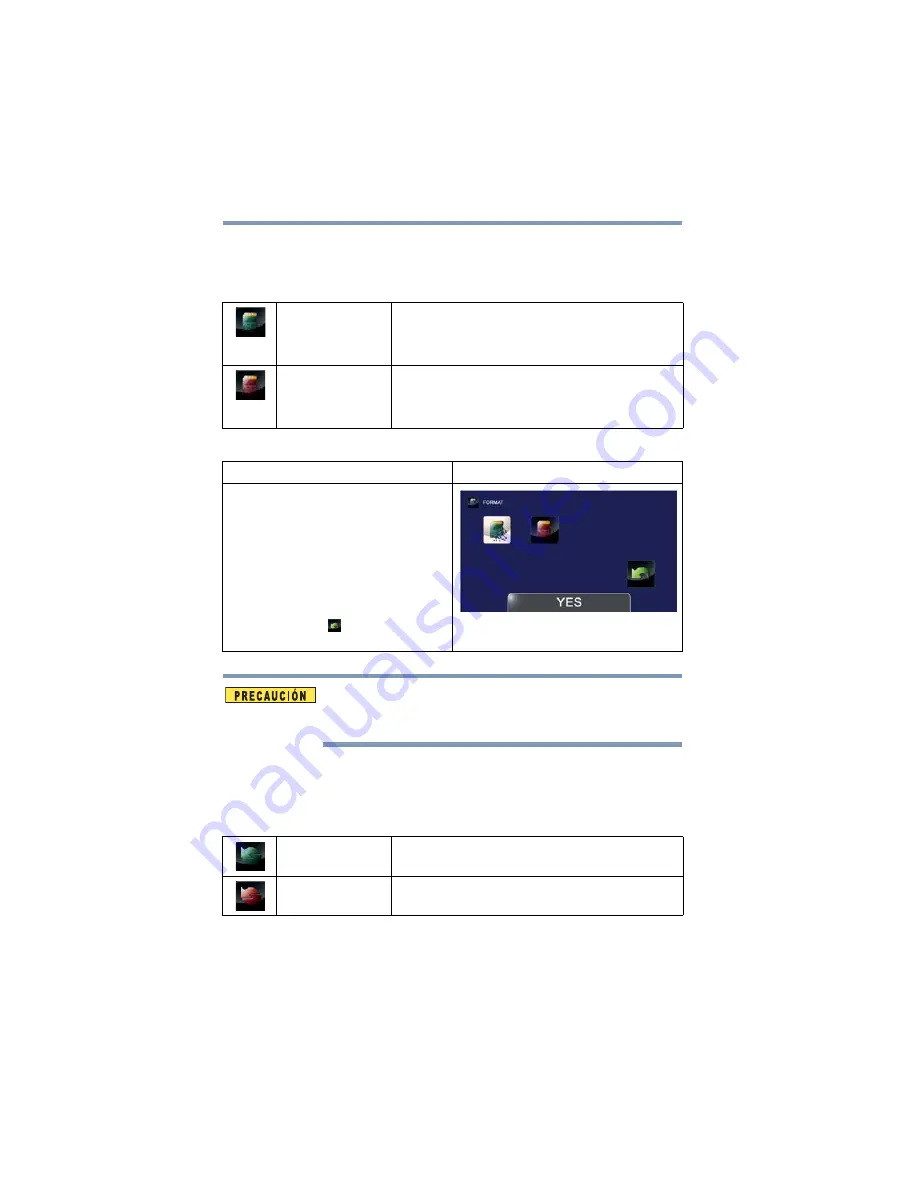
54
Configuraciones de la videocámara
Menú Configuración
Formatear
Utilice esta opción para eliminar todos los datos almacenados en la
memoria integrada o en una tarjeta SD™.
Si se formatea la tarjeta SD™ se borran todos los datos. Por lo tanto,
asegúrese de copiar todos los datos en una computadora o en otro
medio antes de formatear la tarjeta SD™.
Configuración predeterminada
Para restaurar la configuración predeterminada en fábrica
seleccione esta opción.
Sí
Eliminar todos los videos y fotografías en la memoria
integrada (cuando no está instalada una tarjeta SD™), o
eliminar todos los videos y fotografías en la tarjeta SD™
instalada.
No
No eliminar todos los videos y fotografías en la memoria
integrada (cuando no está instalada una tarjeta SD™), o
no eliminar todos los videos y fotografías en la tarjeta
SD™ instalada.
Operación
Pantalla
1
En el menú Configuración, toque dos
veces el ícono Formatear.
Aparece la pantalla Menú.
2
Toque la opción deseada para
seleccionarla.
3
Toque de nuevo para validar la
configuración.
4
Toque dos veces el ícono
Regresar/Salir (
) o manténgalo
presionado para salir.
Sí
Restaura la configuración predeterminada en fábrica.
No
No restaura la configuración predeterminada en fábrica.
Содержание Camileo P100
Страница 1: ...GMAA00312011 04 11 English Español CAMILEO P100 User sManual ...
Страница 73: ...CAMILEO P100 Manualdelusuario ...
















































