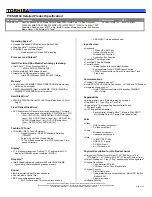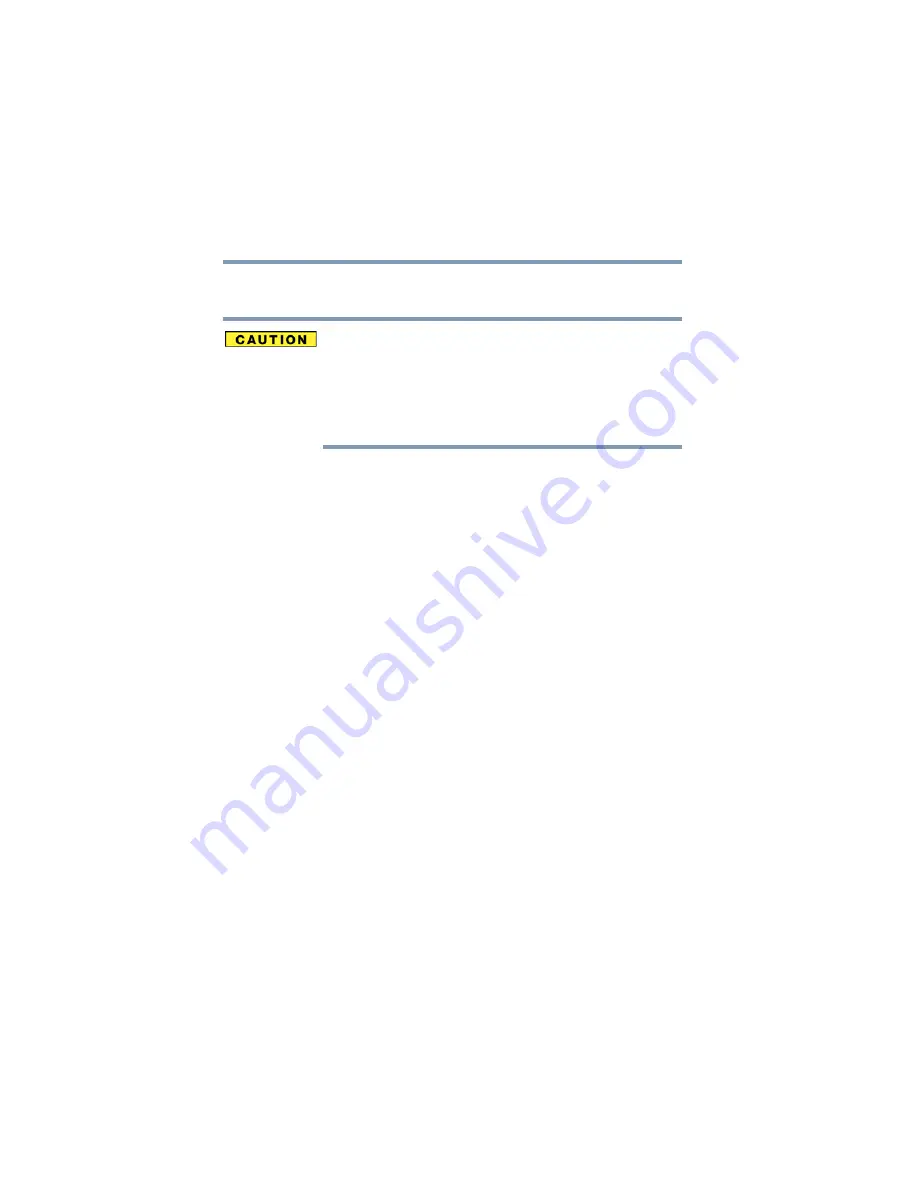
84
Getting Started
Turning off the computer
5.375 x 8.375 ver 2.3
Turning off the computer
Pressing the power button before shutting down the Microsoft
Windows
®
operating system could cause you to lose your
work. Make sure the system indicator panel’s disk light and the
drive-in-use light are off. If you turn off the power while a disk
is being accessed, you may lose data or damage the disk
and/or drive.
It is a good idea to turn off your computer when you are not
using it for a while.
If you are using the computer for the first time, leave the
computer plugged into a power source (even though the
computer is off) to fully charge the main battery.
Options for turning off the computer
Depending on the operating system installed, you have more
than one option available for turning off the computer: Turn
Off or Shut Down, Hibernate, and Standby. Each option has
its advantages.
Turn Off or Shut Down
Factors to consider when choosing either Turn Off or Shut
Down:
❖
Use the Turn Off command if you are using Windows
®
XP Home, or either Windows
®
XP Professional or
Windows
®
XP Media Center Edition (MCE) and are not
connected to a domain server.
❖
Use the Shut Down command if you are using Windows
®
XP Professional or Windows
®
XP Media Center Edition
(MCE) and are connected to a domain server.