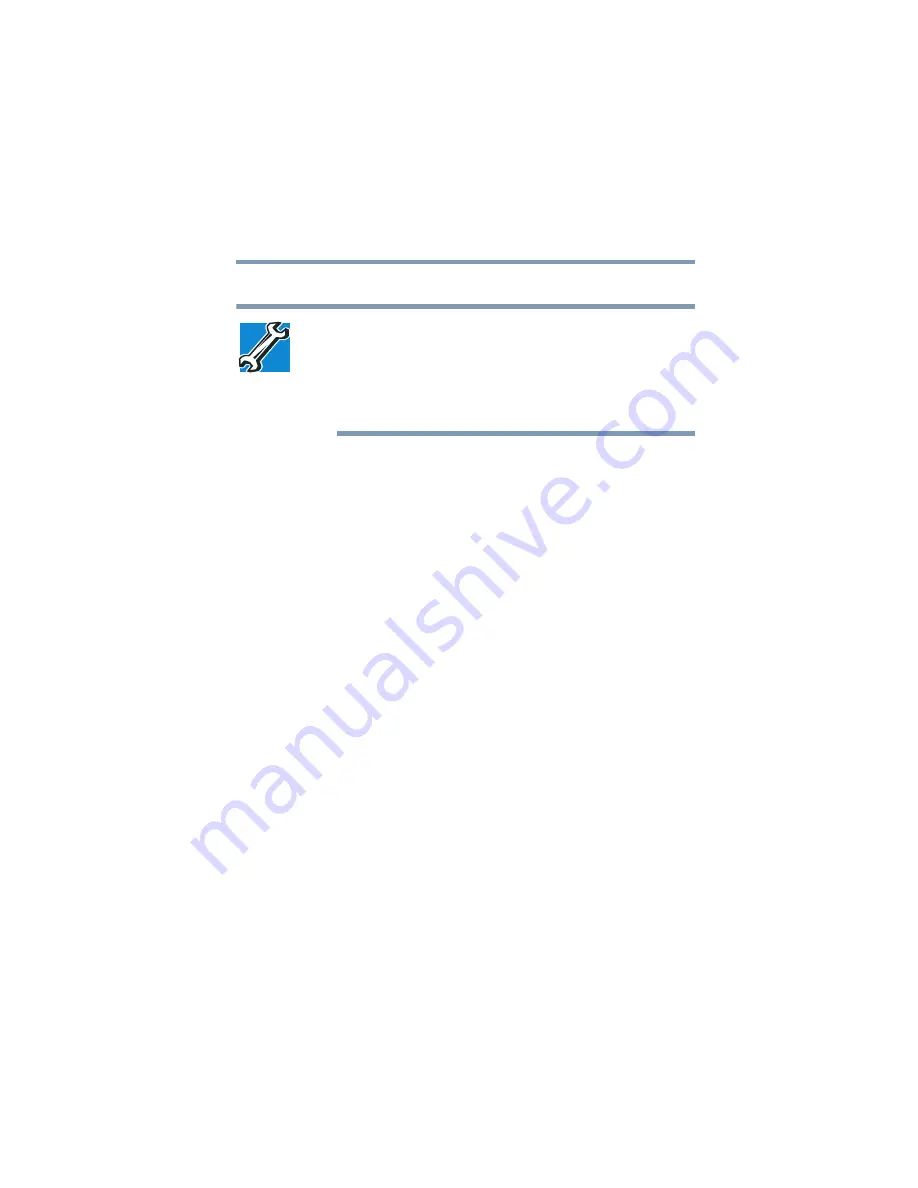
103
Learning the Basics
Powering down the computer
5.375 x 8.375 ver 3.1
Each option has its advantages.
TECHNICAL NOTES: Before using any of these options to
power down your computer, save your files and make sure the
disk activity lights are off.
If you change your mind and decide to continue working after
all, wait a few seconds before turning the computer on again.
Turn Off or Shut down command
The Turn Off or Shut down commands power off the
computer. The Windows
®
XP Home operating system uses
the Turn Off command. The Windows
®
XP Professional
operating system uses the Turn Off command if you are not
connected to a Windows
®
domain server. The Windows
®
XP
Professional operating system uses the Shut down command
if you are a member of a domain.
Factors to consider when choosing Turn Off or Shut down:
❖
No power is used while the computer is turned off. This
is the most efficient mode if you will be away from your
computer for an extended time.
❖
Restarting from Turn Off or Shut down uses the most
time and battery power.
❖
When starting up again, the system does not
automatically open the programs and files you were
previously using.
Restart command
Restart is the same as Turn Off or Shut down but
automatically powers up the computer. Use it when you need
to reload the operating system, for example to activate
changes to system settings.
















































