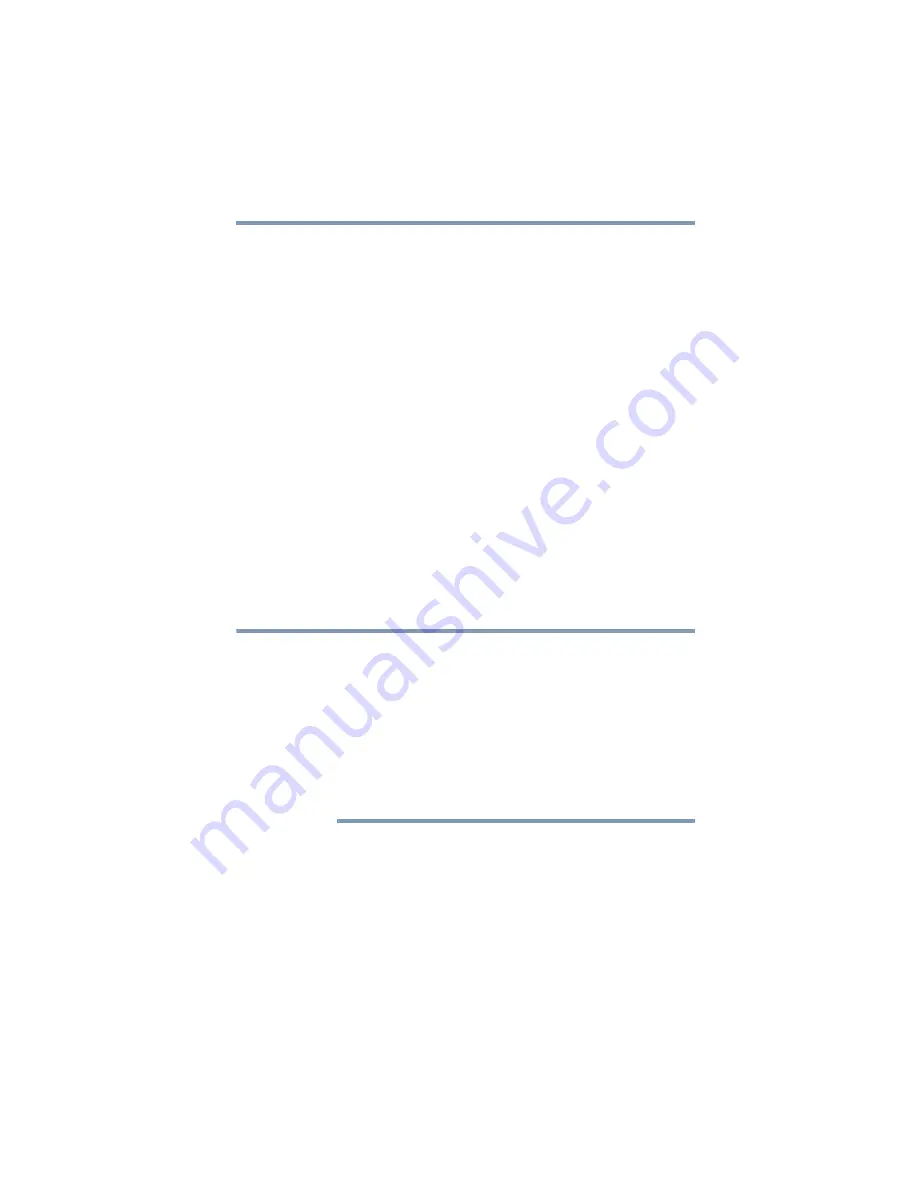
169
Utilities
Fingerprint Authentication Utility
Fingerprint Authentication Utility
The fingerprint authentication utility (available on certain models)
can be used to replace the keyboard-based user password
authentication system when booting up.
The fingerprint authentication utility can also be used for user
logon. The user’s fingerprint is read; if the system recognizes the
fingerprint, the user is automatically logged on.
Fingerprint utility limitations
TOSHIBA does not guarantee that the fingerprint utility technology
will be completely secure or error-free. TOSHIBA does not
guarantee that the fingerprint utility will accurately screen out
unauthorized users at all times. TOSHIBA is not liable for any
failure or damage that might arise out of the use of the fingerprint
software or utility.
Using the Fingerprint Authentication Utility
To access the Fingerprint Authentication Utility, click
Start
,
All
Programs
,
TOSHIBA
,
Utilities
, and then select the
Fingerprint
Utility
. For information on enrolling fingerprints and using the
utility please refer to your online help file.
It is recommended that you complete the Fingerprint practice tutorial
before starting fingerprint enrollment. The Fingerprint practice
tutorial shows how to achieve the highest quality fingerprint
samples.
If you choose to use this utility it is strongly recommended that you
delete your fingerprint template data before transferring ownership or
disposing of your computer. Otherwise, personal information and/or
proprietary information on the internal storage drive may be viewed
by a third party. For details on how to delete the fingerprint data, see
your Online help file.
NOTE
















































