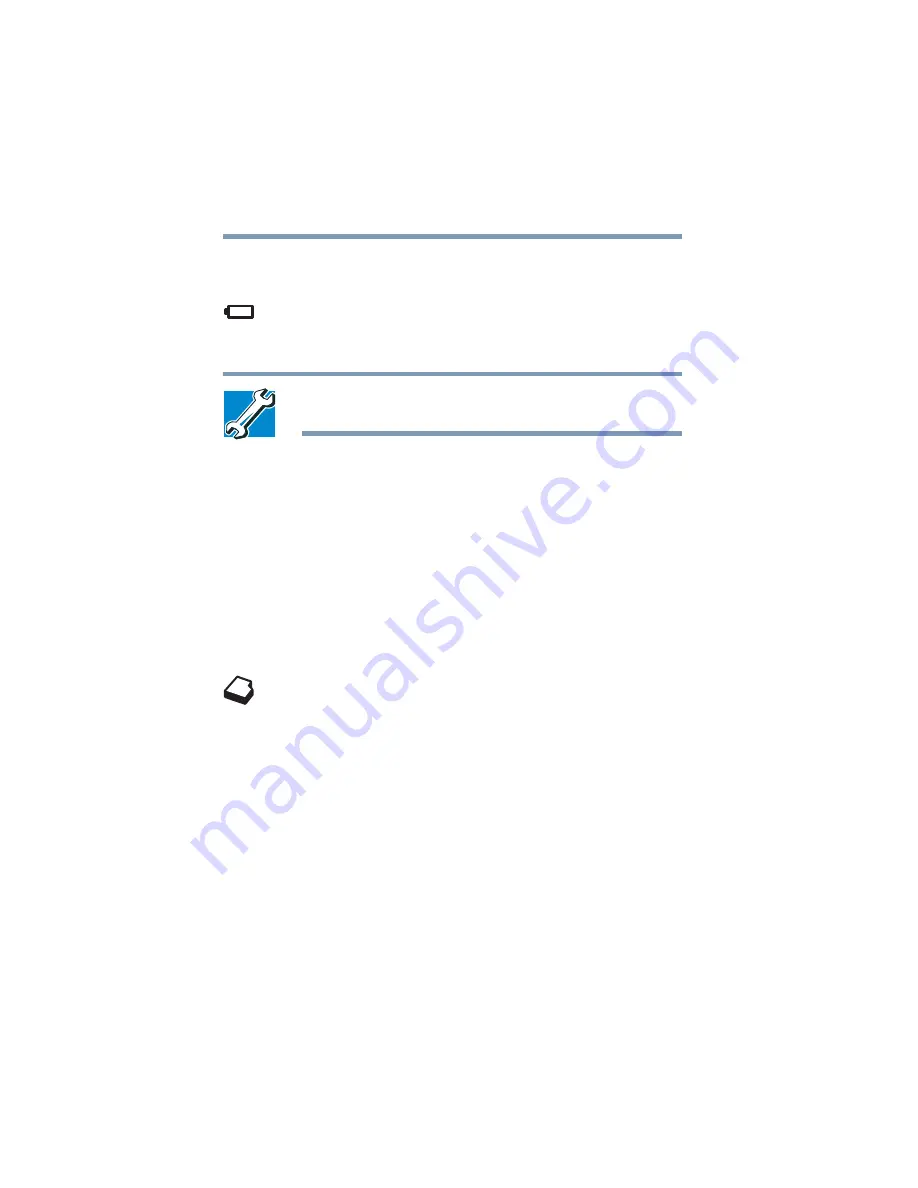
108
Mobile Computing
Running the computer on battery power
Running the computer on battery power
The computer contains a removable lithium ion (Li-ion) battery
pack that provides power when you are away from an AC outlet.
This is the main battery. You can recharge it many times.
TECHNICAL NOTE: For optimum DVD performance, always
play DVDs while your computer is connected to AC power.
Battery Notice
To ensure that the battery maintains its maximum capacity,
operate the computer on battery power at least once a month
until the battery is fully discharged. Please see
for procedures. If the computer is
continuously operated on AC power, either through an AC
adapter or a docking station (if applicable to your system), for
an extended period (more than a month) the battery may fail
to retain a charge. This may shorten the life of the battery, and
the battery light may not indicate a low-battery condition.
In addition to the main battery, you may also have a second battery
installed in the Slim SelectBay. If you travel and need to work for
many hours without an AC power source, you may purchase a
battery pack for use in the computer’s Slim SelectBay, or carry
additional charged battery packs with you.
The computer also has an internal real-time-clock (RTC) battery.
The RTC battery powers the RTC memory that stores your system
configuration settings and the current time and date information. It
maintains this information for up to a month while the computer is
turned off.
Содержание 6100
Страница 295: ...Index 295 ...
















































