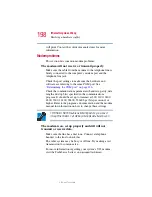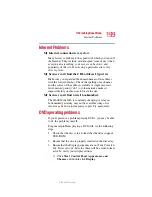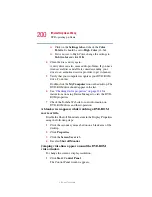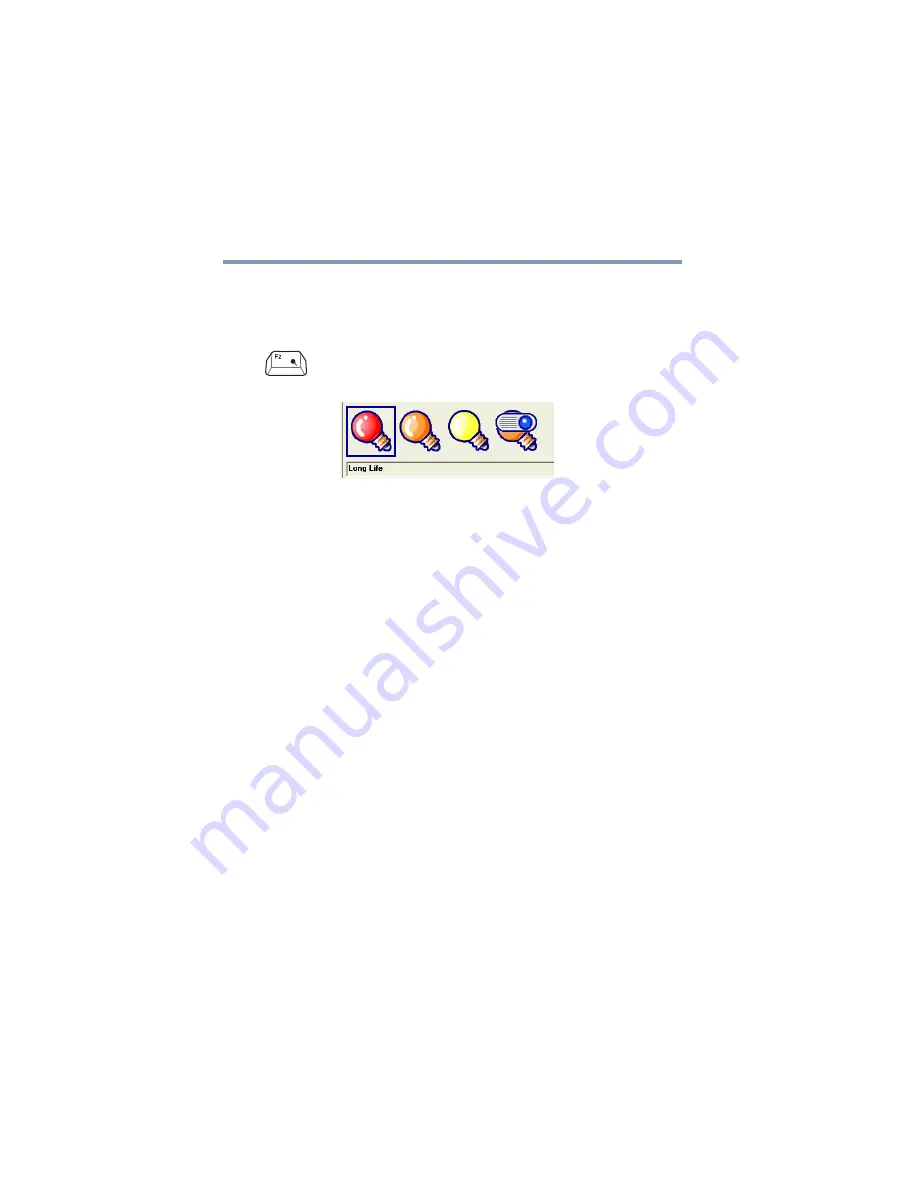
212
Power usage mode
5.375 x 8.375 ver 2.4.0
6
Click
OK
.
Power usage mode
Fn
+
This hot key displays the power usage pop-up win-
dow and cycles through the battery save modes.
Sample power usage modes
The properties of each mode are set in the Toshiba
Power Management utility. For more information,
see
“Power Management” on page 157
.