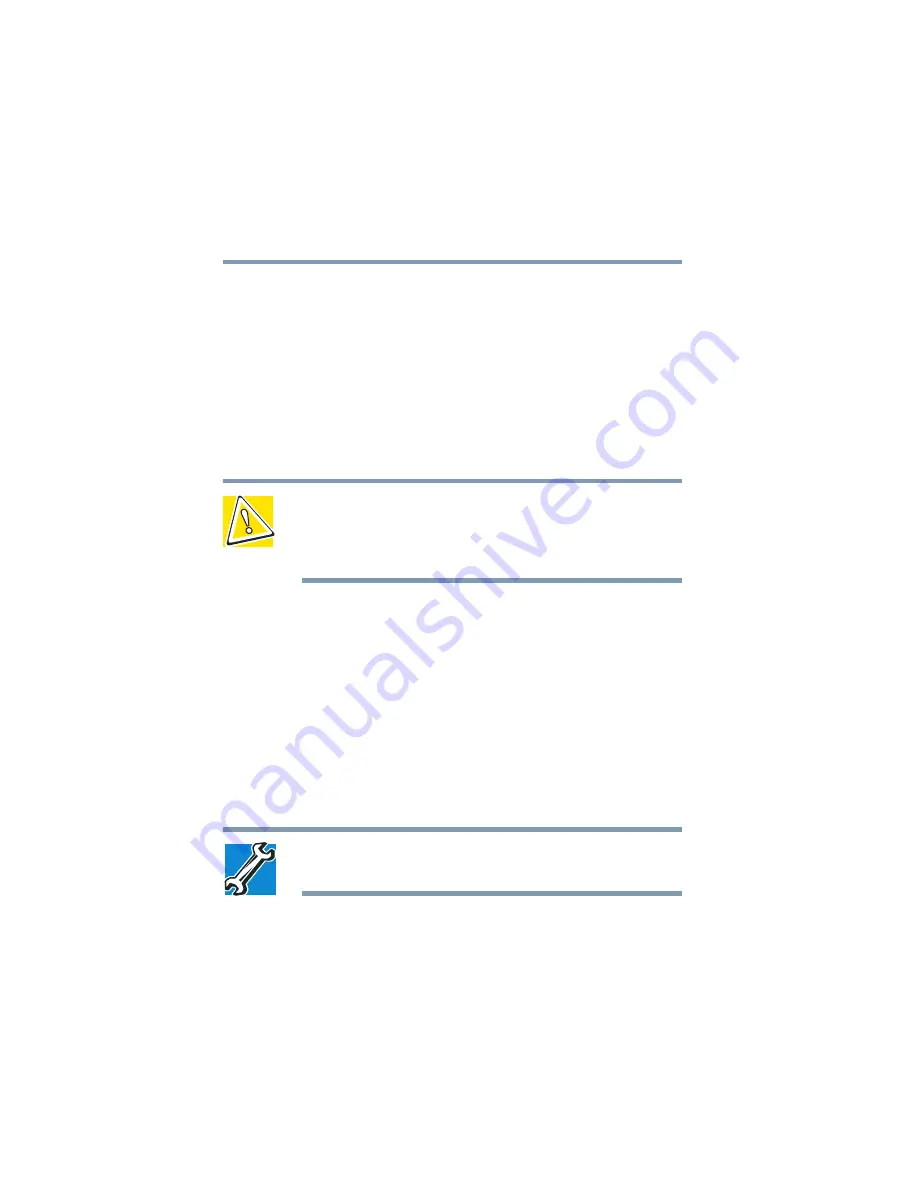
100
Learning the Basics
Using the DVD-ROM or multi-function drive
5.375 x 8.375 ver 2.4.1
Using the DVD-ROM or multi-function drive
Your computer may come with a DVD-ROM or multi-
function drive that allows you to:
❖
Play prerecorded DVDs
(DVD-ROM, multi-function drives)
❖
Play prerecorded CDs
❖
Read and write files (including music) to a CD-
Recordable (CD-R) or CD-ReWritable (CD-RW) disc.
CAUTION: Check the disk/disc activity light when you use the
DVD-ROM or multi-function drive. Do not press the eject button,
disconnect a drive or turn off the computer while the light is
flashing. Doing so could damage the CD, DVD or drive.
Setting up for communications
To communicate across the telephone lines with another
computer, you need:
❖
The computer’s modem
❖
A telephone line
❖
An Internet Service Provider (ISP)
To connect to the Internet, you need a Web browser, such as
Microsoft
®
Internet Explorer.
TECHNICAL NOTE: Disable Call Waiting before you connect
through the modem. Call Waiting interrupts data transmission.
















































