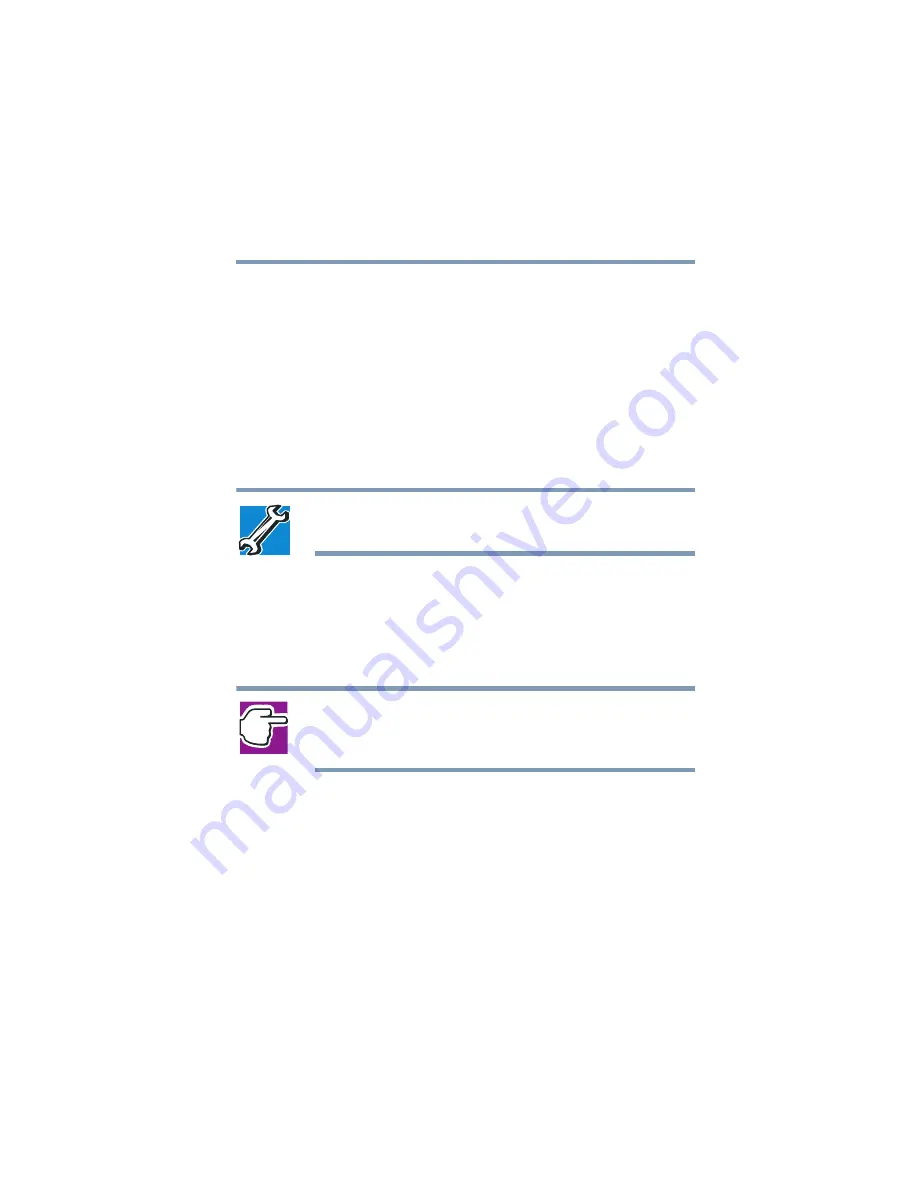
97
Learning the Basics
Setting up for communications
5.375 x 8.375 ver 2.4.0
Setting up for communications
To communicate across the telephone lines with another
computer, you need:
❖
The computer’s modem
❖
A telephone line
❖
A communications program
To connect to the Internet, you need a Web browser, such as
Microsoft
®
Internet Explorer.
TECHNICAL NOTE: Disable Call Waiting before you connect
through the modem. Call Waiting interrupts data transmission.
Connecting the modem
Your computer comes with a built-in modem and a built-in
Ethernet LAN adapter. To use the modem, you must connect
it to a standard voice-grade RJ11 telephone line.
NOTE: Due to FCC limitations, speeds of 53 kbps are the
maximum permissible rates during downloads. Actual data
transmission speeds will vary depending on line conditions.
1
Attach one end of a standard RJ11 telephone cable to the
modem port on the back of the computer.
















































