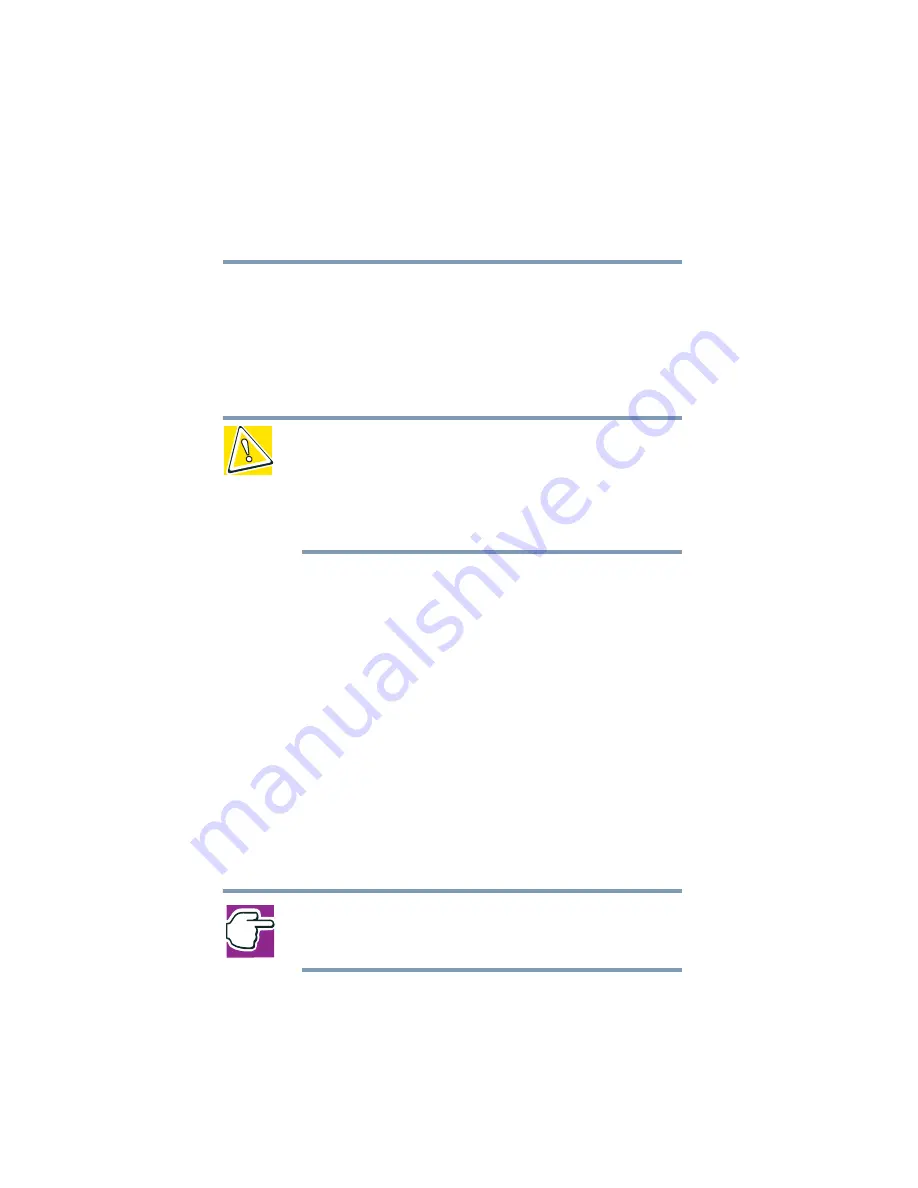
94
Mobile Computing
Disposing of used batteries safely
5.375 x 8.375 ver 2.3.2
Disposing of used batteries safely
You can recharge a battery pack many times, so it should last
for years. When the battery pack needs replacing, the battery
light flashes amber shortly after you have fully recharged the
battery
.
You must discard a battery pack if it becomes damaged.
CAUTION: The battery pack is a Lithium Ion Polymer (Li-Ion
Polymer) battery, which can explode if not properly replaced,
used, handled, or disposed of. Putting spent batteries in the trash
is not only irresponsible, it may be illegal. Dispose of the battery
as required by local ordinances or regulations.
Use only batteries recommended by Toshiba.
The materials that came with your computer may include an
insert regarding the disposal of batteries. If not, check with
your local government for information on where to recycle or
dispose of old batteries.
Traveling tips
The environmental precautions listed in
also apply while traveling.
❖
Never leave your computer on a sunny ledge or in a place
where it could get splashed with moisture or covered in dust.
❖
Always travel with the computer in a carrying case. Toshiba
offers a choice of carrying cases for the computer. They all
provide plenty of extra space for manuals, power cables,
diskettes, etc. See your dealer for more information.
NOTE: When traveling by air, you may be required to put your
notebook through airport security. The X-ray equipment used will
not
harm your computer.
Содержание 2010
Страница 186: ...186 5 375 x 8 375 ver 2 3 2 Blank Page ...
Страница 212: ...212 5 375 x 8 375 ver 2 3 2 ...
















































