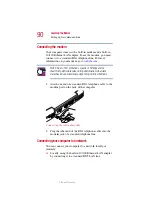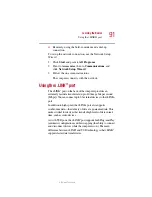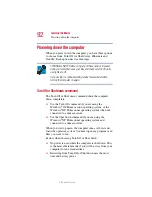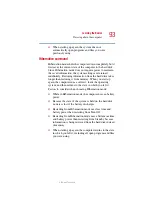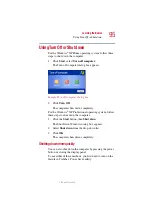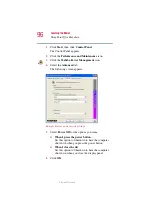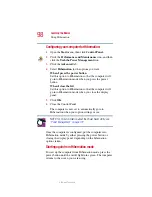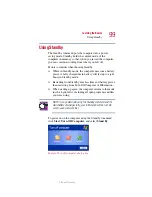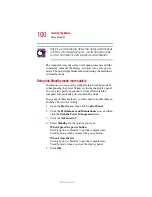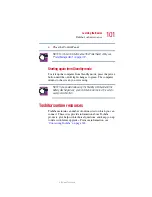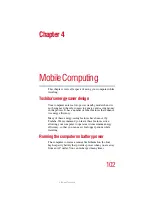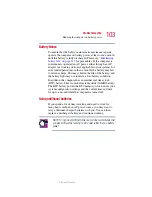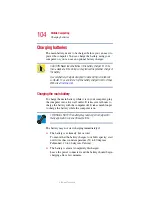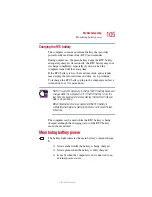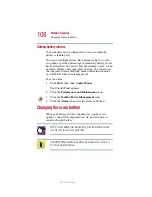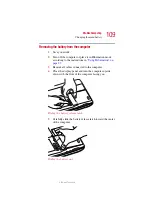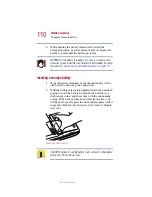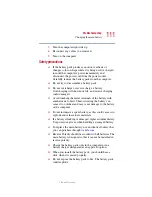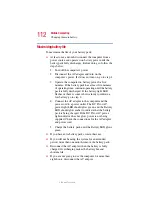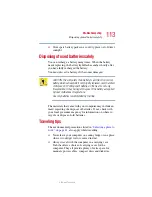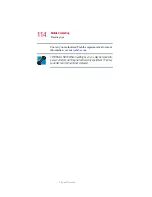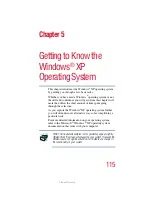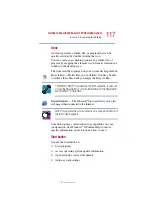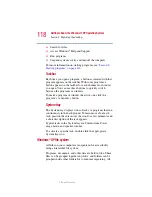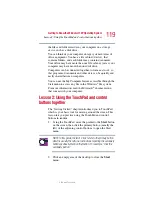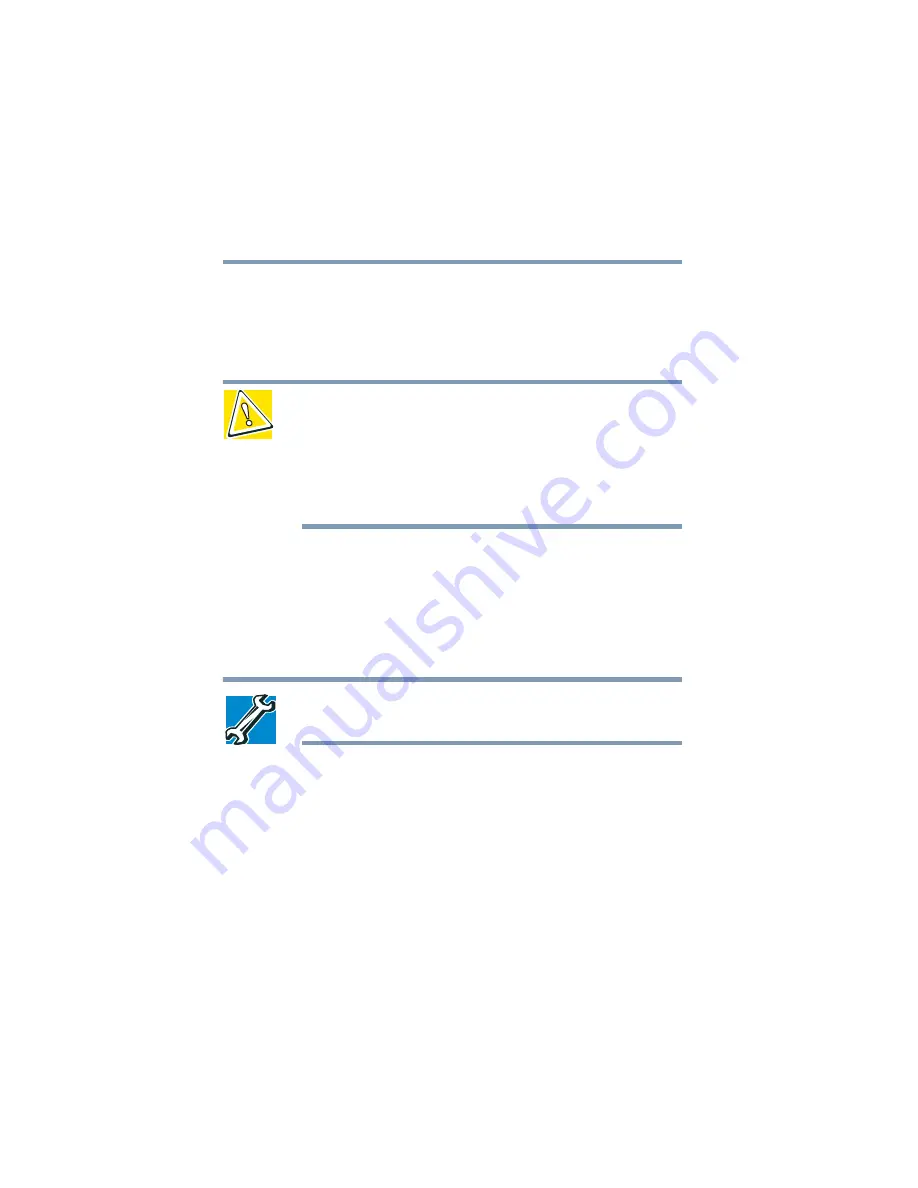
104
Mobile Computing
Charging batteries
5.375 x 8.375 ver 2.1.2
Charging batteries
The main battery needs to be charged before you can use it to
power the computer. You can charge the battery using your
computer, or you can use an optional battery charger.
CAUTION: Never leave batteries in the battery charger for more
than a week at a time. Doing so may reduce the potential charge of
the battery.
Use only battery chargers designed to work with your notebook
computer. You can order a Toshiba battery charger from Toshiba’s
Web site at
Charging the main battery
To charge the main battery while it is in your computer, plug
the computer into a live wall outlet. It takes several hours to
charge the battery with the computer off. It takes much longer
to charge the battery while the computer is on.
TECHNICAL NOTE: The battery may take longer to charge with
many applications open at the same time.
The battery may not start charging immediately if:
❖
The battery is extremely hot or cold.
To ensure that the battery charges to its full capacity, wait
until it reaches room temperature (50 to 80 degrees
Fahrenheit, 10 to 26 degrees Celsius).
❖
The battery is almost completely discharged.
Leave the power connected, and the battery should begin
charging after a few minutes.