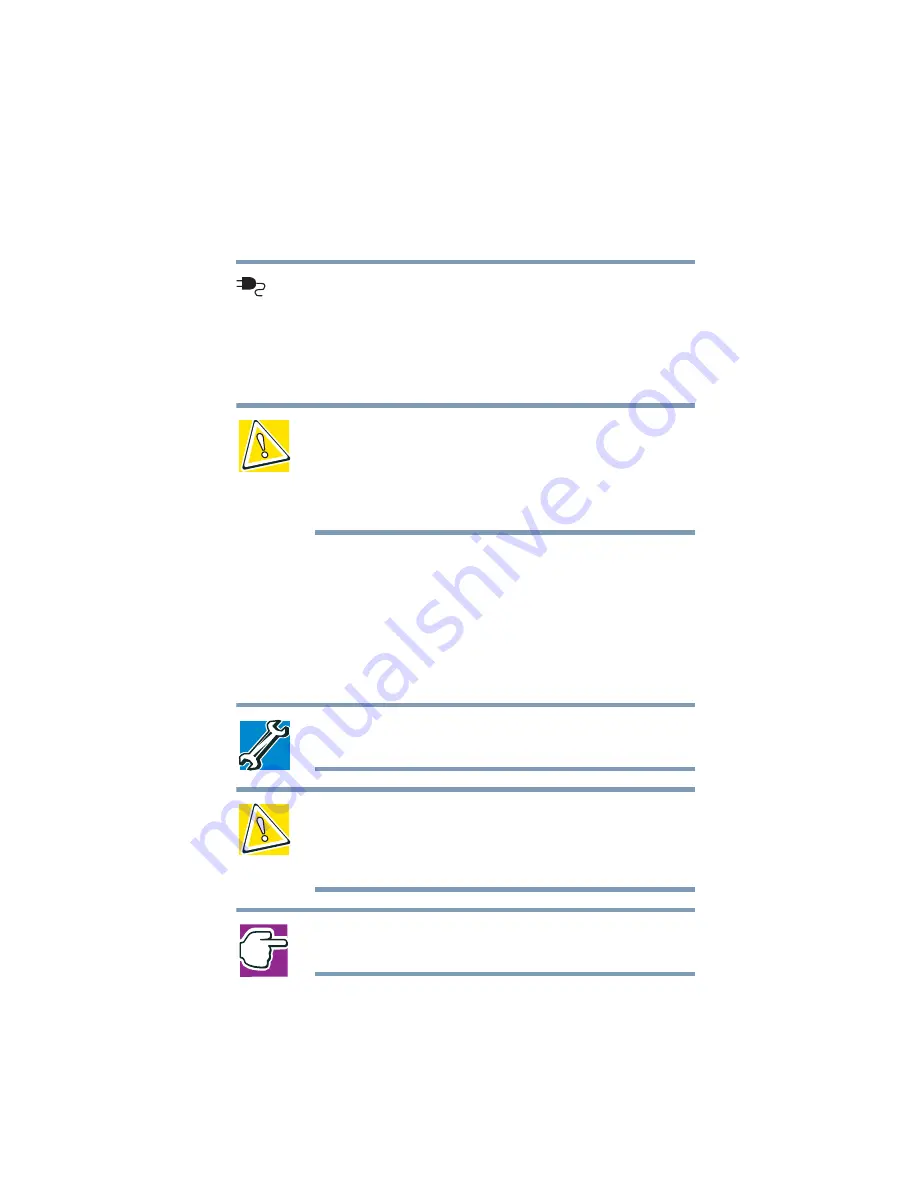
43
Getting Started
Charging the main battery
5.375 x 8.375 ver 2.3
2
Plug the AC adapter into the DC-IN jack on the back of
the computer.
To locate the DC-IN jack, see
3
Connect the power cable to a live electrical outlet.
The AC power and battery lights glow.
CAUTION: Using the wrong AC adapter could damage your
computer. Toshiba assumes no liability for any damage in such
cases.
Never pull directly on the power cable to unplug it. Hold the power
plug when removing the cable from the outlet.
Charging the main battery
To charge the main battery, plug the computer into a live wall
outlet. It takes several hours to charge the battery with the
computer off. It takes much longer to charge the battery while
the computer is on. For more information on battery use, see
“Running the computer on battery power” on page 86
.
TECHNICAL NOTE: The battery does not charge while the
computer is consuming full power.
CAUTION: Once the battery is charged for the first time, avoid
leaving the computer plugged in and turned off for more than a few
hours at a time. Continuing to charge a fully charged battery can
damage the battery.
NOTE: Battery life and charge time may vary depending on the
applications, power management settings, and features used.
Содержание 1105
Страница 216: ...216 Power Cable Connectors 5 375 x 8 375 ver 2 3 Blank Page ...
Страница 232: ...232 Glossary 5 375 x 8 375 ver 2 3 ...
















































