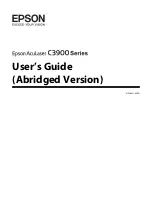33
5.375 x 8.375 ver 2.3
Chapter 2
Getting Started
This chapter provides tips for working comfortably, describes
how to connect components, and explains what to do the first
time you use your notebook computer.
Selecting a place to work
Your computer is portable and designed to be used in a
variety of circumstances and locations.
Creating a computer-friendly environment
Place the computer on a flat surface which is large enough for
the computer and any other items you need to use, such as a
printer. Leave enough space around the computer and other
equipment to provide adequate ventilation and prevent
overheating.
To keep your computer in prime operating condition, protect
your work area from:
❖
Dust, moisture, and direct sunlight.
Содержание 1105
Страница 216: ...216 Power Cable Connectors 5 375 x 8 375 ver 2 3 Blank Page ...
Страница 232: ...232 Glossary 5 375 x 8 375 ver 2 3 ...