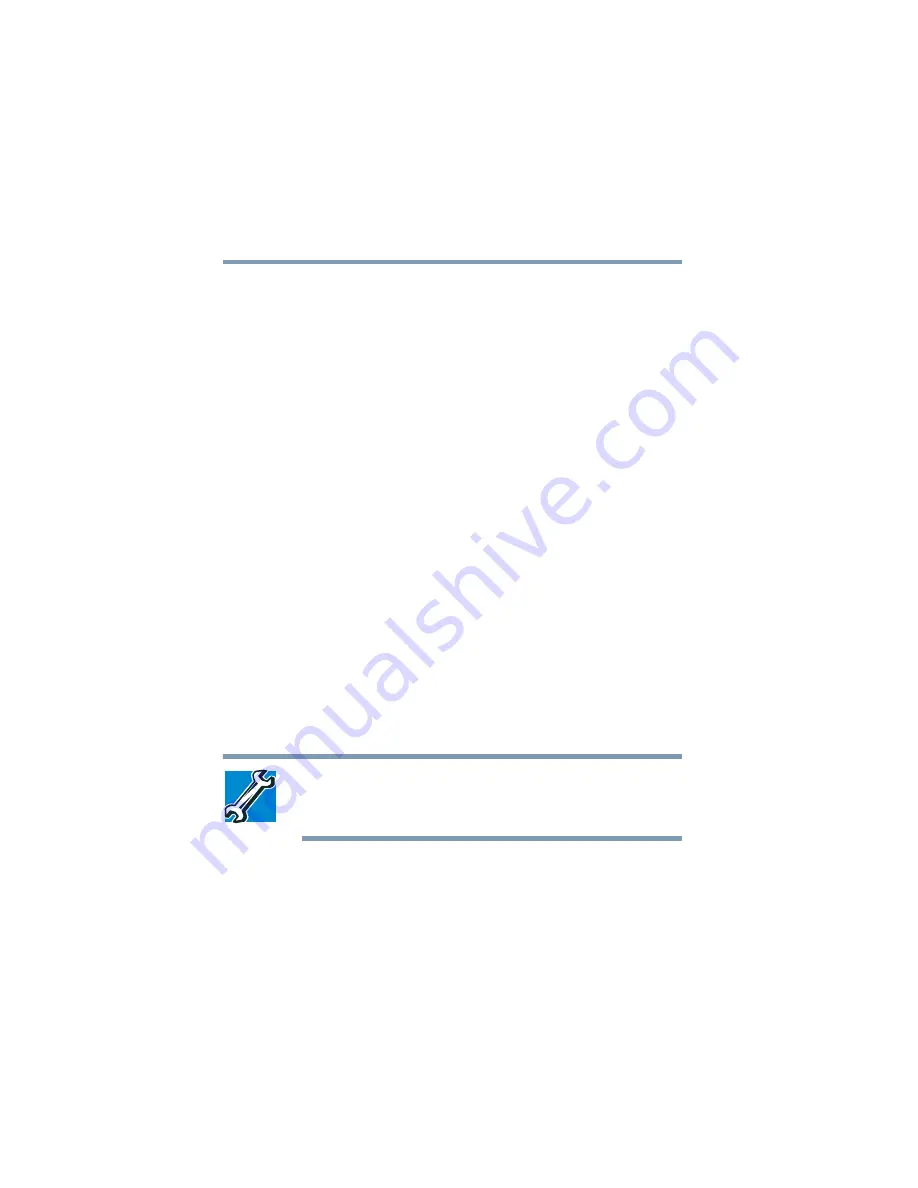
138
Exploring Your Options
Connecting to the Internet
5.375 x 8.375 ver 2.3
Getting help transferring files
1
Click
Start
, then
Help and Support
.
The Help and Support window appears.
2
Click the
Index
button.
3
In the dialog box, type
direct cable connections
.
4
Follow the online guide instructions.
Connecting to the Internet
To connect to the Internet you may need:
❖
A modem (one comes with your computer)
❖
A telephone line, DSL, a cable connection, or a satellite
link
❖
A browser or communications program
❖
An Internet Service Provider (ISP)
Once you have established an ISP account, you can access the
Internet.
Connect to the Internet by using a telephone and modem or
through other higher-speed communication methods, such as
Digital Subscriber Lines (DSL), cable or a satellite link.
TECHNICAL NOTE: If you are using the telephone line at home,
disable Call Waiting before you connect through the modem. Call
Waiting interrupts data transmission.
After your Internet connection has been made, start your Web
browser.
If you are using your computer at the office, then you
probably connect to the Internet through your company’s
network. See your network administrator about connecting to
the Internet.
Содержание 1105
Страница 216: ...216 Power Cable Connectors 5 375 x 8 375 ver 2 3 Blank Page ...
Страница 232: ...232 Glossary 5 375 x 8 375 ver 2 3 ...
















































