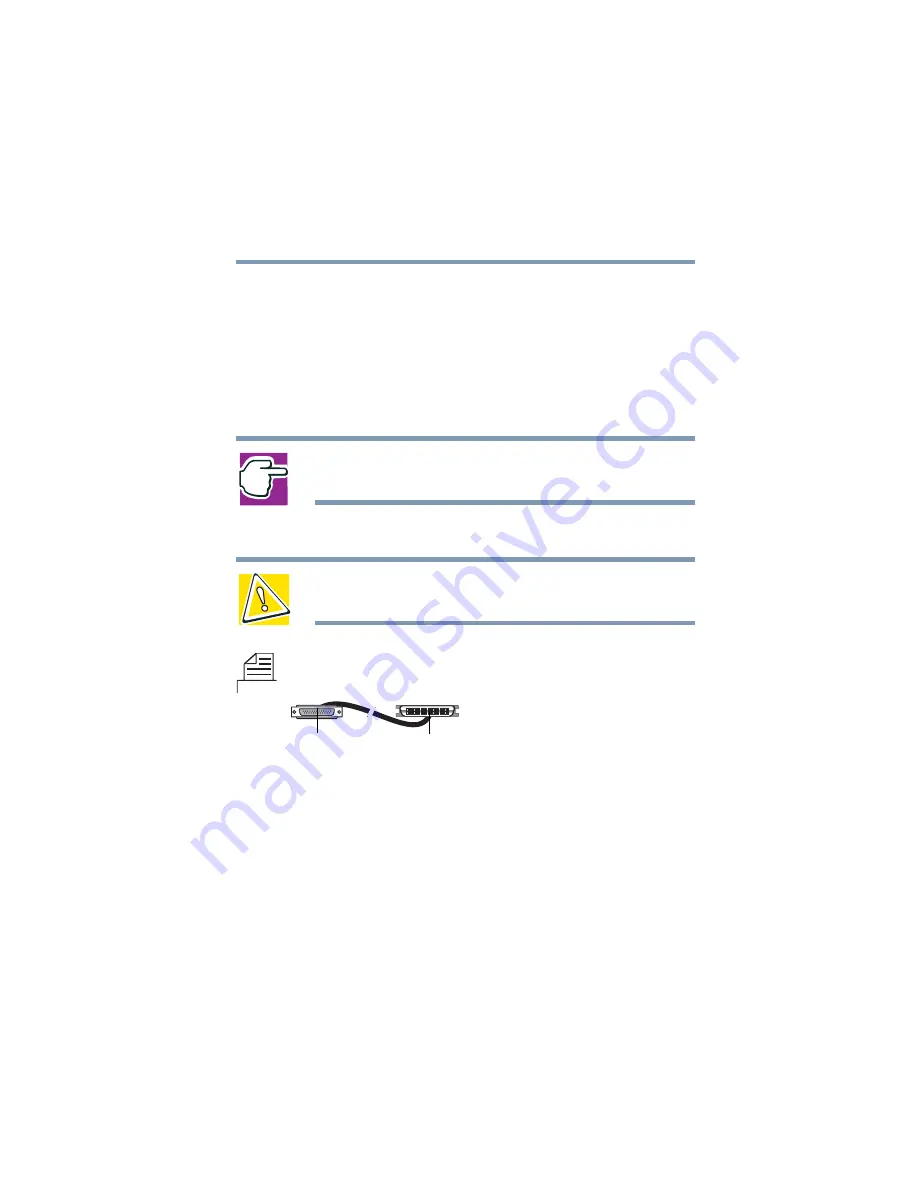
45
Getting Started
Setting up your computer
5.375 x 8.375 ver 2.3
Connecting a printer
Before connecting a printer, you need to know whether it uses
a USB or a parallel interface. Check the printer’s
documentation.
You also need a suitable printer cable, which may come with
your printer. Otherwise, you can purchase one from a
computer or electronics store.
NOTE: If your printer is ECP- or IEEE-compliant, make sure your
printer cable is an IEEE 1284 cable.
To connect a parallel printer:
CAUTION: Connecting the parallel printer cable while the
computer is on may damage the printer, the computer, or both.
1
Connect the printer cable to the printer and to the
computer’s parallel port.
Identifying the ends of a parallel printer cable
2
Plug the printer’s power cable into a live AC outlet.
To connect a USB printer:
1
Plug the USB connector into one of the USB ports on
your computer.
2
Plug the printer’s power cable into a live AC outlet.
See your printer documentation for additional configuration
steps, or see
“Setting up a printer” on page 52
To the computer
To the printer






























