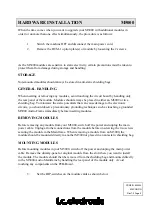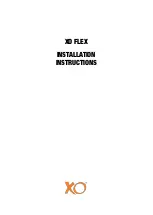Synchronising with a Sound Mixer/Recorder
Some sound recorders and mixers, such as the Sound Devices 6 series range, can
receive timecode and word clock signals from an external source. You can use your
:pulse as the external source - it will provide timecode and word clock signals.
The timecode signal provides the 'time stamp' information that is added to the
recording, such as the time and any user-defined metadata. The word clock signal
allows the sound mixer to synchronise the timing of its audio recording with the
timecode. This significantly reduces the amount of work required in post-
production.
If your sound mixer does not support external word clock, :pulse can still provide it
with highly accurate timecode. In this situation, there is no word clock signal to
synchronise the timecode with the timing of the audio recording, so while the time
stamps in the recording will be slightly less accurate. In one day of recording, there
should be no, or very little, clock drift. Over a longer period, the clock drift may
increase. For this reason, we recommend that you re-sync your :pulse and sound
mixer at the start of each day (as a minimum requirement).
When you set up your :pulse to provide timecode and word clock to a sound
mixer/recorder, there are three stages:
1. Set the timecode mode for the :pulse. This defines its relationship with any
other Timecode Systems devices and also sets the :pulse to either send or
receive timecode data via its
TC
port.
2. Set the sound mixer/recorder to accept external word clock and timecode
signals.
3. Set the :pulse to output the type of word clock signal that is supported by the
sound mixer/recorder.
:pulse User Guide
29
Содержание mini basestation
Страница 6: ...6 pulse User Guide ...
Страница 106: ...Word clock 11 67 Standards 15 106 pulse User Guide ...
Страница 107: ... pulse User Guide ...