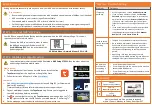Front and back panels shown are for illustration only.
Your NVR’s back panel may appear different, with the same ports in different locations.
Package Contents
Super HD 1080P Security NVR
Power Supply
Wireless Mouse
Quick Start Guide (V2.4)
Super HD 1080P NVR Series
Set Up Your NVR
STEP 4:
Connect mouse
STEP 6:
Startup Wizard
STEP 5:
Connect power
STEP 6: Startup Wizard
The TIGERSECU Startup Wizard will begin when you first
power up your NVR. The Startup Wizard will help you
configure core NVR settings.
Record your password below and store in a secure
place:
STEP 3: Connect router
Connect the NVR to your router using an Ethernet cable.
Router
NVR
High speed internet connection and a router (not
included) are required to enable remote viewing.
Internet is not required for local viewing.
STEP 4: Connect wireless mouse
Connect the included mouse to a USB port on the NVR.
Remove the USB receiver from the mouse battery
compartment and insert it to a USB port on the back panel
of the NVR.
STEP 5: Connect power
Use the included power adapter to connect the NVR to an
electrical outlet.
The Power Supply included is designed ONLY for
use with the TIGERSECU NVR and cameras.
++
STEP 1: Connect monitor
Connect the NVR to a TV or desktop computer monitor
using an HDMI or VGA cable (not included). Multiple
monitors may be connected to the NVR at the same time.
Monitor
NVR
```
STEP 2: Connect cameras
Connect the antenna to the IP camera first.
Test your cameras prior to selecting a permanent mounting
location by powering the cameras and the system up.
TIGERSECU Wi-Fi NVR Systems come with IP cameras pre-
paired to the NVR, so manual pairing is
NOT
required.
Simply connect the cameras to the power adapters and
you will see the video feeds on the NVR monitor.
(Optional) Install/replace hard drive
Skip this step if you have an NVR with pre-installed hard
disk drive (HDD). Install a surveillance HDD (WD Purple
hard drive is recommended) to record video footage. Or
upgrade your HDD to add extra recording space.
Ensure NVR is powered off and power adapter is
disconnected before installing/replacing HDD.
Wi-Fi IP Camera
STEP 1:
Connect monitor
Wi-Fi IP Camera
STEP 2:
Connect cameras
STEP 3:
Connect router
Ethernet Cable
•
Format HDD during
STEP 6
Startup
Wizard.
•
Or go to the NVR Main Menu, HDD
Menu.
See the steps below (expanded instructions on the right) to
complete the initial setup of the NVR: