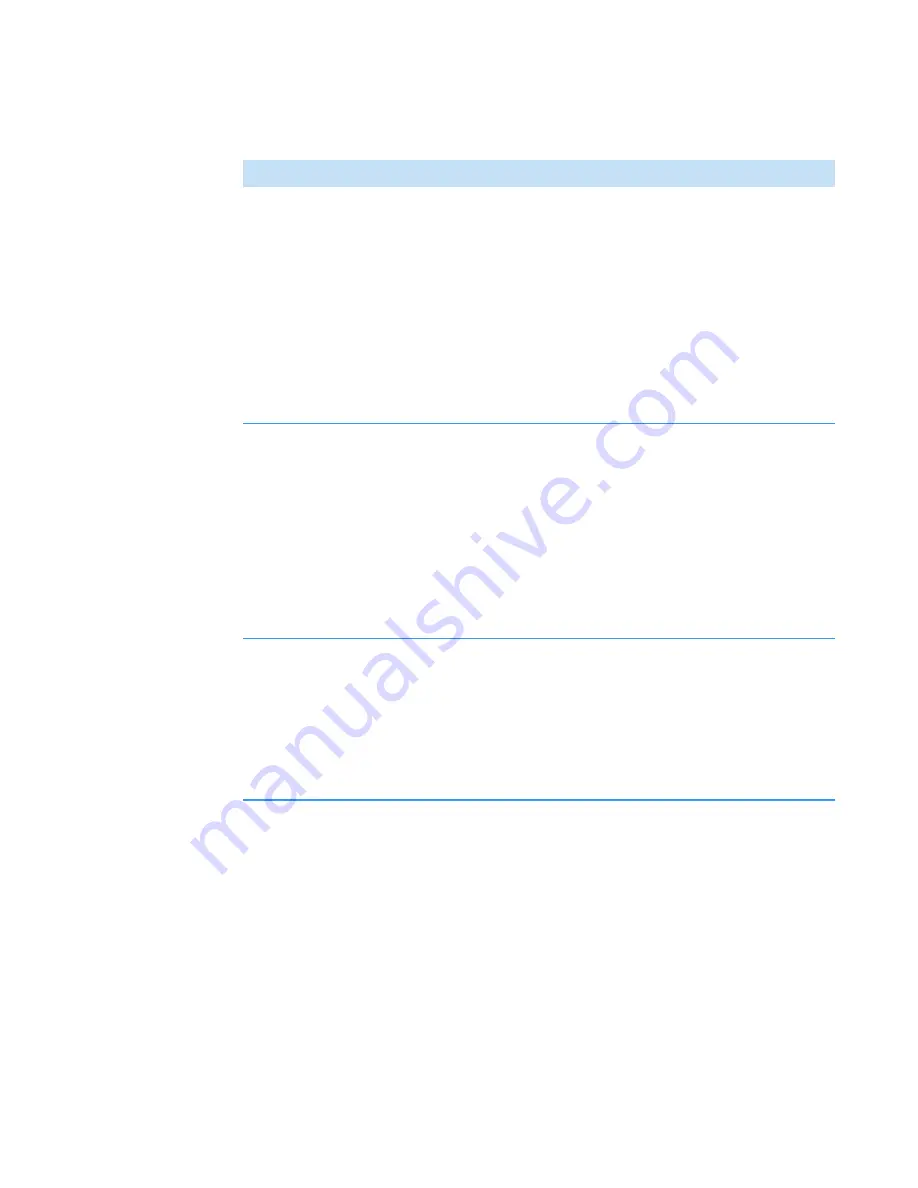
3
OMNICxi Software Operation
Overview of the Workspace
Thermo Scientific
DXRxi User Guide
119
Alignment/Calibration
information
Shows the date the current laser set (laser, filter and grating) was
last calibrated. These options are available to control the
frequency of alignment and calibration:
•
Maximum calibration age
. Lets you define a time limit in
days before new alignment/calibration data is required for the
installed laser set.
•
Expires in
. Tells you the number of days remaining before
the alignment and calibration information for the current
laser set will expire.
•
Automatic calibration
. Calibrates the laser automatically
every 30 minutes.
Data format
Defines the format of Raman data displayed in the spectral pane.
These options are available:
•
Raman shift
(cm
-1
).
Converts the X-axis to Raman shift, which is
a measure of the difference between the observed spectral bands and
the wavelength of the excitation laser. The unit is wavenumbers
(cm
-1
).
•
Wavelength
(nm). Converts the X-axis to wavelength in
nanometers.
•
Pixels
. Raw data collected from the detector (uncalibrated in
the X- and Y-axis).
Correct baseline
Select this option to apply a baseline correction to all acquired
spectra. Can be used to correct any effects on the baseline
curvature caused by the sample response. Fluorescence is a good
example. This option is available:
•
Correction strength
. Select a correction strength (auto, low,
medium or high) that matches the degree of correction
required.
Table 22.
Acquisition window, Settings options
Feature
Description
Содержание DXR xi
Страница 12: ...1 Introducing the DXRxi Raman Imaging System Trademarks 6 DXRxi User Guide Thermo Scientific...
Страница 14: ...2 DXRxi Microscope Operation 8 DXRxi User Guide Thermo Scientific...
Страница 64: ...Safety Information 58 DXRxi User Guide Thermo Scientific Microscope Safety Labels or...
Страница 65: ...Safety Information Thermo Scientific DXRxi User Guide 59...
Страница 66: ...Safety Information 60 DXRxi User Guide Thermo Scientific...
Страница 67: ...Safety Information Thermo Scientific DXRxi User Guide 61...
Страница 68: ...Safety Information 62 DXRxi User Guide Thermo Scientific...
Страница 166: ...3 OMNICxi Software Operation Acquire and Analyze Data 160 DXRxi User Guide Thermo Scientific...






























