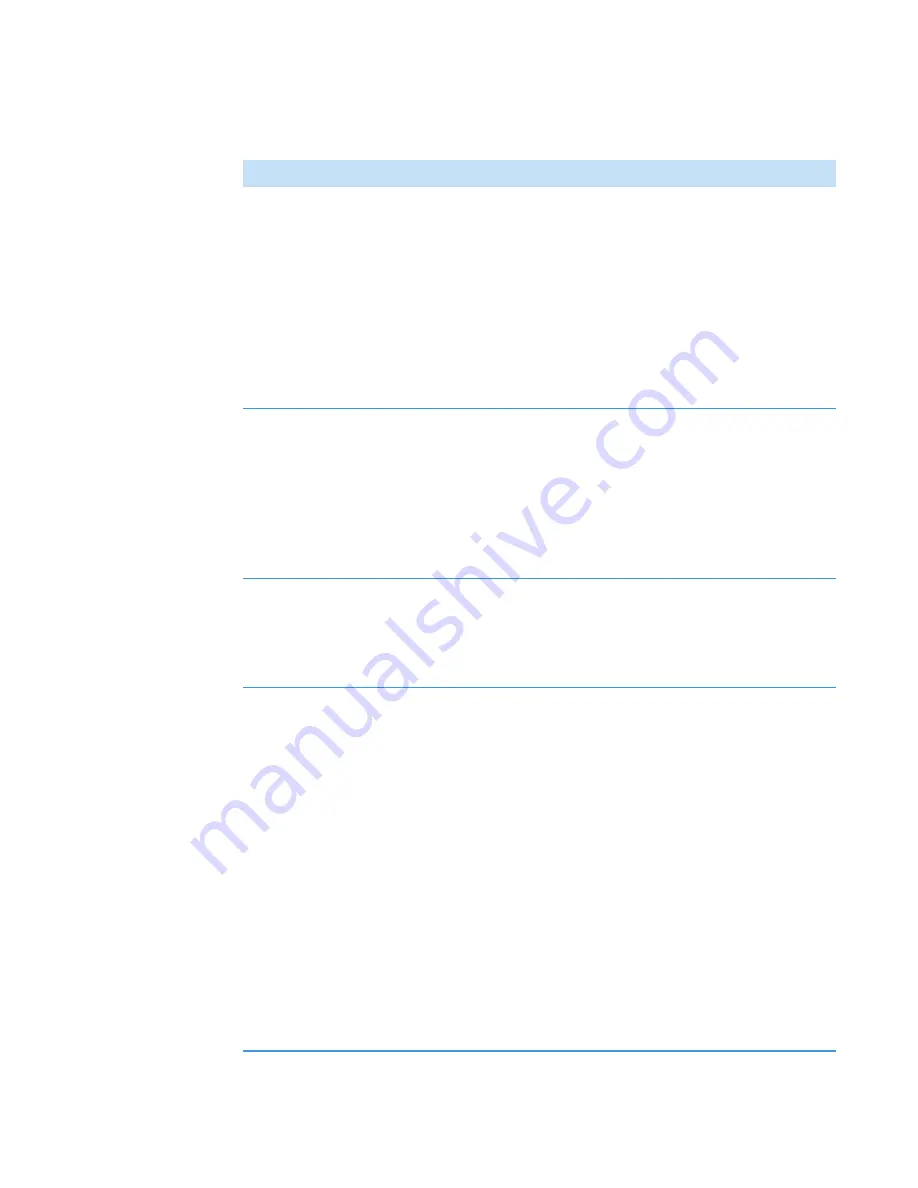
3
OMNICxi Software Operation
Overview of the Workspace
106
DXRxi User Guide
Thermo Scientific
Thumbnail
Contains a small picture of the chemical image and its associated
analysis and search information for each generated profile (or for each
found component for the MCR profile). All generated profile
thumbnails are displayed in the
. The analysis
information includes the profile type and key profile settings.
Click the
Results
button in the thumbnail to see search results for the
spectrum at the current cursor location in the chemical image (or for
the selected pure component spectrum for the MCR profile).
to select the libraries to search.
Chemical image
A scan that contains one spectrum collected at each sampling point in
a selected region of the displayed mosaic. The number and locations of
the spectra that make up the chemical image are defined by the
setting. The number of passes is defined by the
setting. A mathematical algorithm (defined by the
) is applied to each spectrum to create the chemical image. The
colors in the chemical image are determined by the
.
Mosaic
An image comprised of static pictures of the sample surface. The
pictures are stitched together with the edges slightly overlapped to
ensure that all areas are captured. The mosaic is created in the
and appears in the mosaic pane. It
also appears in the mosaic pane of the Analysis window.
Mosaic pane
Shows any collected mosaics. Any regions of acquired chemical image
data are overlaid on top of the mosaic.
Right-click the mosaic pane for these options for copying and saving
data:
•
Extract spectra from all frames of a region
. Displays all the
spectra at the clicked point from all the time-based collect frames.
For example, if you have five time frames, click once with the
spectrum tool to display the five spectra.
•
Delete Selected Region
(or
Delete All Regions
). Deletes selected
(or all) regions of acquired chemical image data.
•
Crop frames from region.
Allows removal of frames from either
end of a multiple-frame file. This option is not available on
recently collected data. It is only available for data opened from a
file. Note that the trim function immediately and irreversibly
deletes the trimmed data from the file.
Table 19.
Analysis window, general features and controls
Feature
Description
Содержание DXR xi
Страница 12: ...1 Introducing the DXRxi Raman Imaging System Trademarks 6 DXRxi User Guide Thermo Scientific...
Страница 14: ...2 DXRxi Microscope Operation 8 DXRxi User Guide Thermo Scientific...
Страница 64: ...Safety Information 58 DXRxi User Guide Thermo Scientific Microscope Safety Labels or...
Страница 65: ...Safety Information Thermo Scientific DXRxi User Guide 59...
Страница 66: ...Safety Information 60 DXRxi User Guide Thermo Scientific...
Страница 67: ...Safety Information Thermo Scientific DXRxi User Guide 61...
Страница 68: ...Safety Information 62 DXRxi User Guide Thermo Scientific...
Страница 166: ...3 OMNICxi Software Operation Acquire and Analyze Data 160 DXRxi User Guide Thermo Scientific...






























