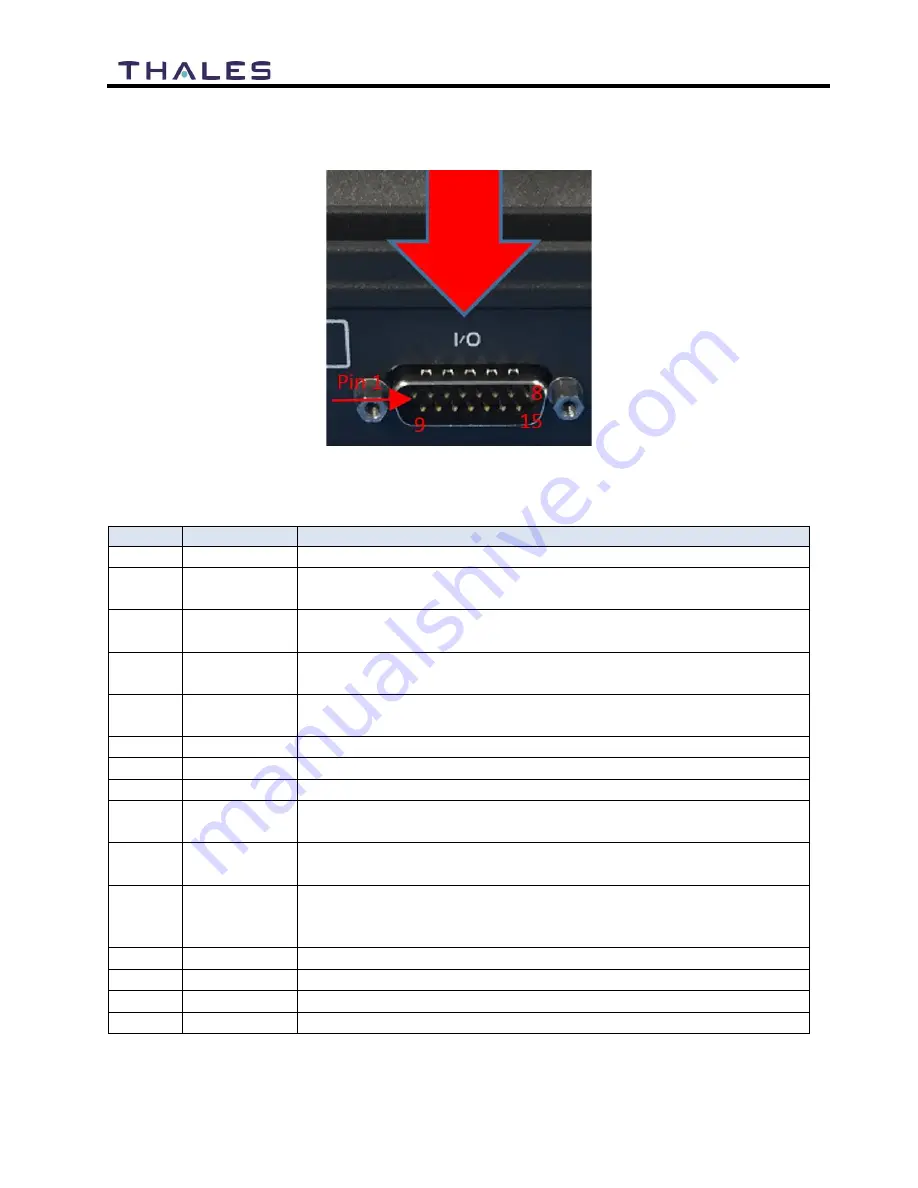
7-5
User Manual PN 84469 Rev L
Connector Location
The DB-15 connector with Pin out shown in Figure 7-2.
Figure 7-2 GPIO Connector Pin Detail
Table 7-2 GPIO Connector Pin Definition
Pin No
Name
Description
1
GND1
Ground
2
Au
Radio Gateway functionality, differential (+) Hi-Z Audio Input from
external Radio
3
Aud Radio Gateway functionality, Differential (+) Low-Z Audio Output
to external radio (mic input)
4
RadioCOR
Radio Gateway functionality, Radio initiated voice into terminal
(optional)
5
EMER_IN
Emergency remote functionality, Ground pin to activate internal
Emergency
6
GPI01
Software configurable GPIO pin #1
7
RS232_TD
RS232 Output (future)
8
GND2
Ground
9
Audio_In -
Radio Gateway functionality, differential (-) Hi-Z Audio Input from
external Radio
10
Audio_Out -
Radio Gateway functionality, Differential (-) Low-Z Audio Output
to external radio (mic input)
11
RadioPTT
Radio Gateway functionality, Output PTT from terminal to external
radio, short to ground for PTT enabled, Open drain requires external
10k pullup resistor
12
GND3
Ground
13
GPI02
Software configurable GPIO pin #2
14
RS232_RD
RS232 Input (future)
15
12V
+12V output, 100mA
Содержание VesseLINK Certus 200
Страница 12: ...xii Uer Manual PN 84469 Rev L ...
Страница 13: ...xiii Uer Manual PN 84469 Rev L ...
Страница 15: ...xv Uer Manual PN 84469 Rev L ...
Страница 16: ...xvi Uer Manual PN 84469 Rev L ...
Страница 17: ...xvii Uer Manual PN 84469 Rev L ...
Страница 18: ...xviii Uer Manual PN 84469 Rev L ...
Страница 28: ...2 8 User Manual PN 84469 Rev L THIS PAGE INTENTIONALLY LEFT BLANK ...
Страница 58: ...4 22 User Manual PN 84469 Rev L Figure 4 25 Settings Wi Fi Screen ...
Страница 62: ...4 26 User Manual PN 84469 Rev L Figure 4 26 Settings LAN Screen ...
Страница 65: ...4 29 User Manual PN 84469 Rev L Figure 4 27 Settings WAN Screen ...
Страница 68: ...4 32 User Manual PN 84469 Rev L Figure 4 28 Settings Phone Screen ...
Страница 78: ...4 42 User Manual PN 84469 Rev L Figure 4 35 Settings Radio Gateway ...
Страница 84: ...4 48 User Manual PN 84469 Rev L Figure 4 37 Settings Secondary Data Flows ...
Страница 94: ...4 58 User Manual PN 84469 Rev L Figure 4 44 System Data Usage Screen Figure 4 45 Reset Data Usage Screen ...


























