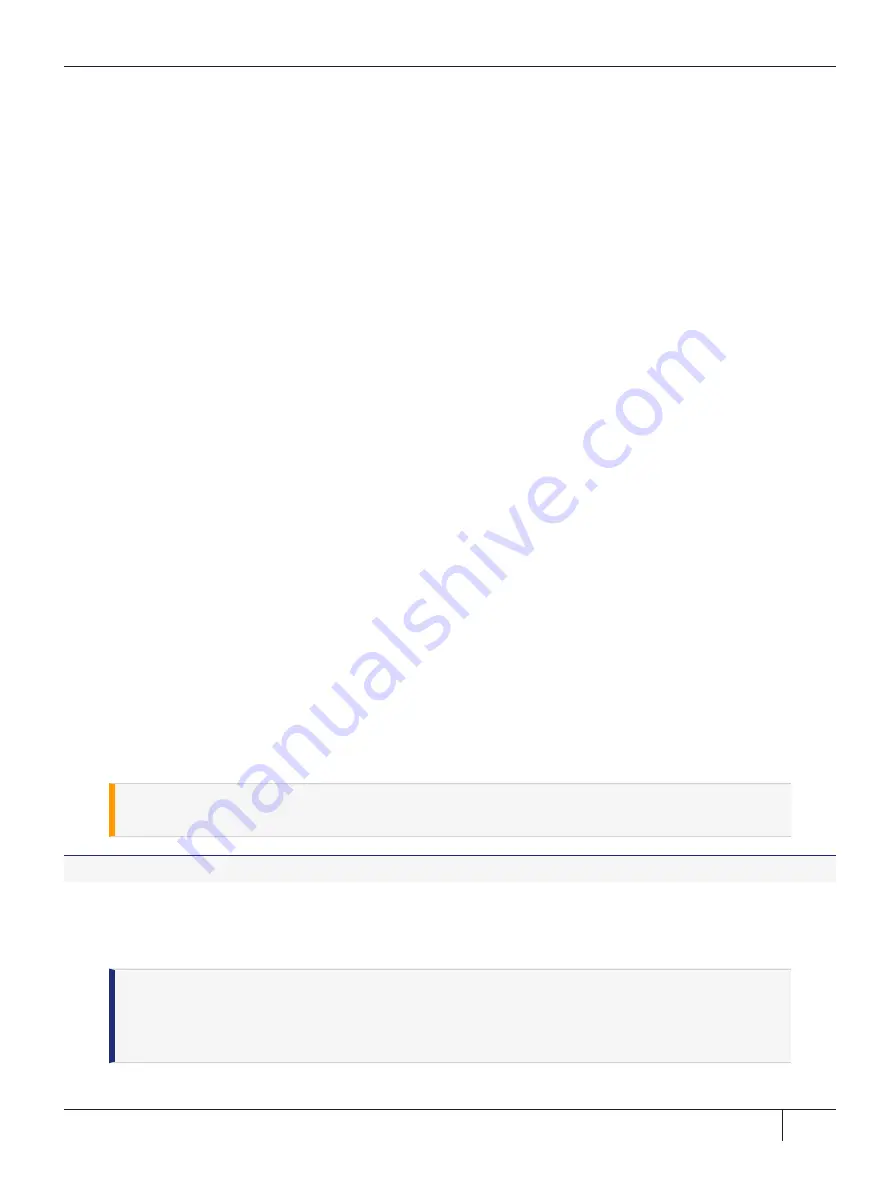
Chapter 4: ProtectToolkit Software Installation
•
PTKmprt32.msi
or
PTKmprt64.msi
installs the necessary tools and interfaces tor a PTK-M Cryptoki
service provider, using Microsoft's cryptographic API.
NOTE:
PTK-M requires the PTK-C Runtime
component as a prerequisite.
•
Win32\SafenetKSP32.msi
or
Win64\SafenetKSP64.msi
installs components for using PTK-M with
Microsoft's updated Cryptography Next Generation API (CNG).
2.
Work through the installation wizard to complete the installation.
Configuring ProtectToolkit
When you have completed the installation, refer to
"Configuration Items" on page 85
for additional PTK client
configuration options, then to the guides for your installed components:
>
ProtectToolkit-C Administration Guide
>
ProtectToolkit-J Reference Guide
>
ProtectToolkit-M User Guide
>
ProtectToolkit FM SDK Programming Guide
If you have installed ProtectToolkit-C and intend to use PCIe or network operating modes:
>
Configure the secure messaging system (SMS). Refer to
in the "Cryptoki Configuration"
section of the
ProtectToolkit-C Administration Guide
.
>
Establish network communication (network operating mode only) by configuring the client to use one or
more servers that are available on the same network. Refer to
"Specifying the Network Server(s)" on
.
If you have installed ProtectToolkit-C and intend to use software-only mode:
>
Customize the installation to optimize performance. Refer to
"Software-Only Mode Configuration" on
.
Changing the Cryptoki Provider
The
setmode
executable binary file allows the user to toggle between software-only and HSM (PCI or network
HSM) operating modes, after installing the
PTK-C SDK
package.
CAUTION!
Software-only mode is not secure, as cryptographic material is stored on the
host system and not a ProtectServer HSM.
To change the active Cryptoki provider
1.
Execute
setmode
from the command line or open the
SetMode.cmd
file in the SafeNet install directory
(default path:
C:\Program Files\SafeNet\Protect Toolkit 5\Protect Toolkit C
SDK\bin\SetMode.cmd
).
NOTE
This tool edits the Windows registry, so you must have Administrator privileges on the
client machine or an Unauthorized Access error will be returned. If you receive this error,
open the command prompt or
SetMode.cmd
file by right-clicking and selecting
Run as
Administrator
.
Thales ProtectServer HSM 5.9.1 ProtectServer HSM and ProtectToolkit Installation and Configuration Guide
2021-11-02 08:51:40-04:00 Copyright 2009-2021 Thales Group
67






























