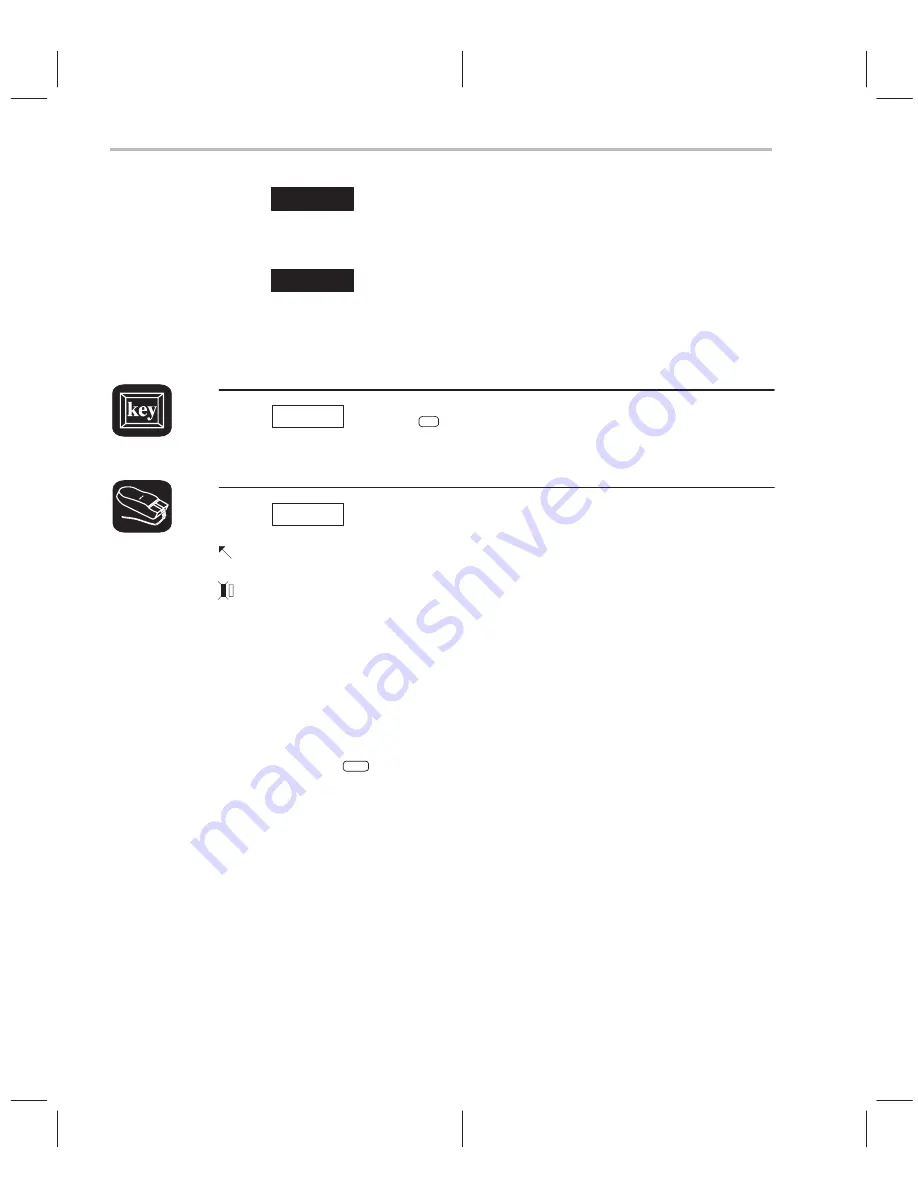
Select the Active Window
2-6
Important!
Notice the appearance of the CPU window (especially its bor-
ders) in contrast to the other, inactive windows. This is how you can tell which
window is active.
Important!
If you don’t see a change in the appearance of the CPU window,
look at the way you entered the command. Did you enter CPU in uppercase
letters? For this command, it’s important that you enter the parameter in upper-
case, as shown.
Try This:
Press the
F6
key to “cycle” through the windows in the display,
making each one active in turn.
Try This:
You can also use the mouse to make a window active:
1) Point to any location on the window’s border.
2) Click the left mouse button.
Be careful! If you point
inside the window, the window becomes active when
you press the mouse button, but something else may happen as well:
-
If you’re pointing inside the CPU window, then the register you’re pointing
to becomes active. The debugger then treats the text you type as a new
value for that register. Similarly, if you’re pointing inside the MEMORY
window, the address you’re pointing to becomes active.
Press
ESC
to get out of this.
-
If you’re pointing inside the DISASSEMBLY or FILE window, you’ll set a
breakpoint on the statement that you were pointing to.
Point to the same statement; press the button again to delete the break-
point.
Содержание TMS320C6 Series
Страница 10: ...x ...
Страница 20: ...xx ...
Страница 118: ...4 20 ...
Страница 144: ...6 16 ...
Страница 164: ...7 20 ...
Страница 170: ...8 6 ...
Страница 284: ...B 18 ...
Страница 290: ...C 6 ...






























