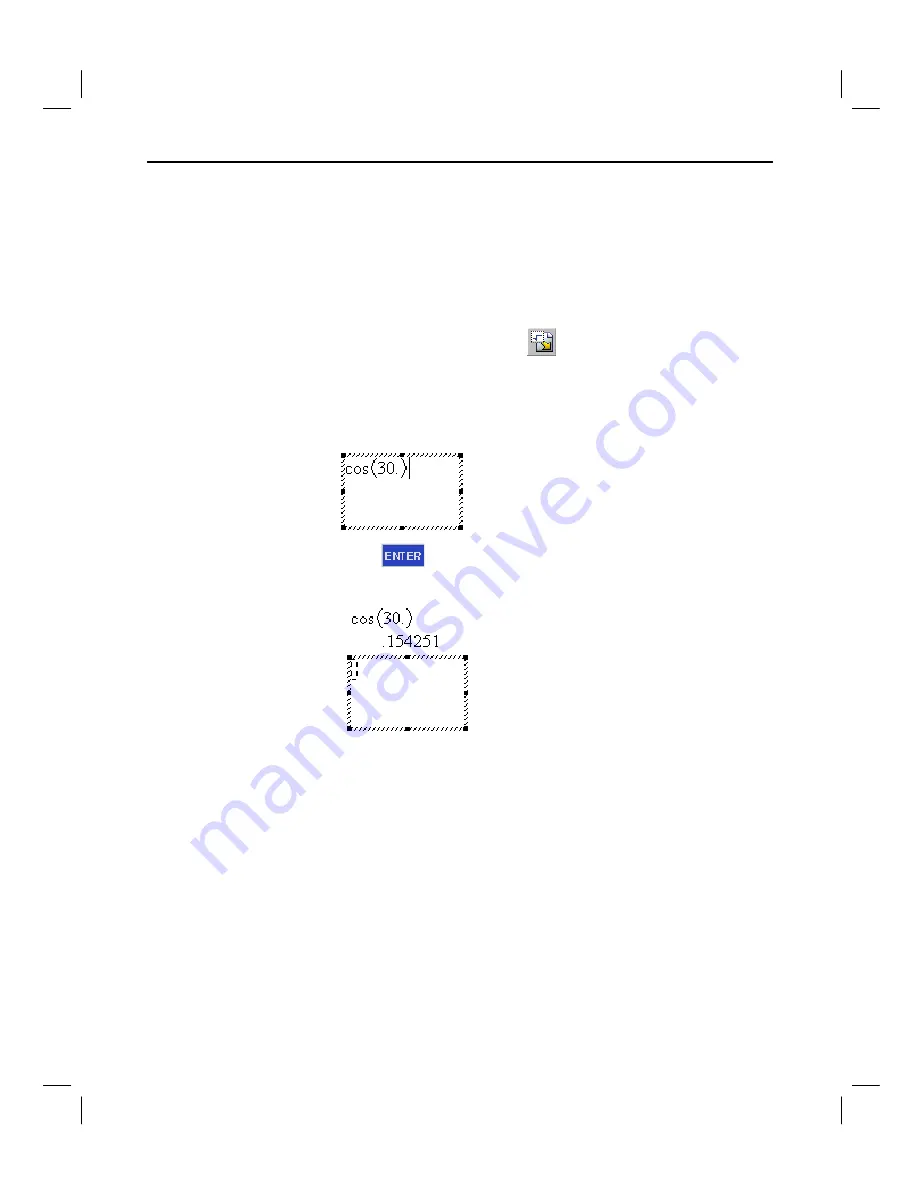
14 Getting Started with TI InterActive!
TII_GettingStarted.doc Getting Started with TI InterActive! Karen Davis Revised: 6/15/04 2:00 PM Printed: 6/15/04 3:39 PM Page 14 of 63
The TI Math Palette resembles a calculator keyboard. If you
prefer to use the mouse instead of the keyboard, you can click
the buttons on the palette.
1. Click to the right and below the Math Box that you have
already entered, and press Enter. This places the cursor at
the end of the document.
2. Click the Math Box button
. An empty Math Box is
inserted beneath the previous one.
3. On the Math Palette, click
X
ª
µ
¶
d
. The entry looks
like this:
4. Click
. TI InterActive! displays the result and presents a
new empty Math Box, ready to receive an entry.
5. Press the Esc key on the computer keyboard to close the
unused Math Box, or click anywhere in the document.
Entering an
expression from
the TI Math
Palette
TIP
: If you type
cos
in
the Math Box, you have
to also type the opening
parenthesis
(
.





























