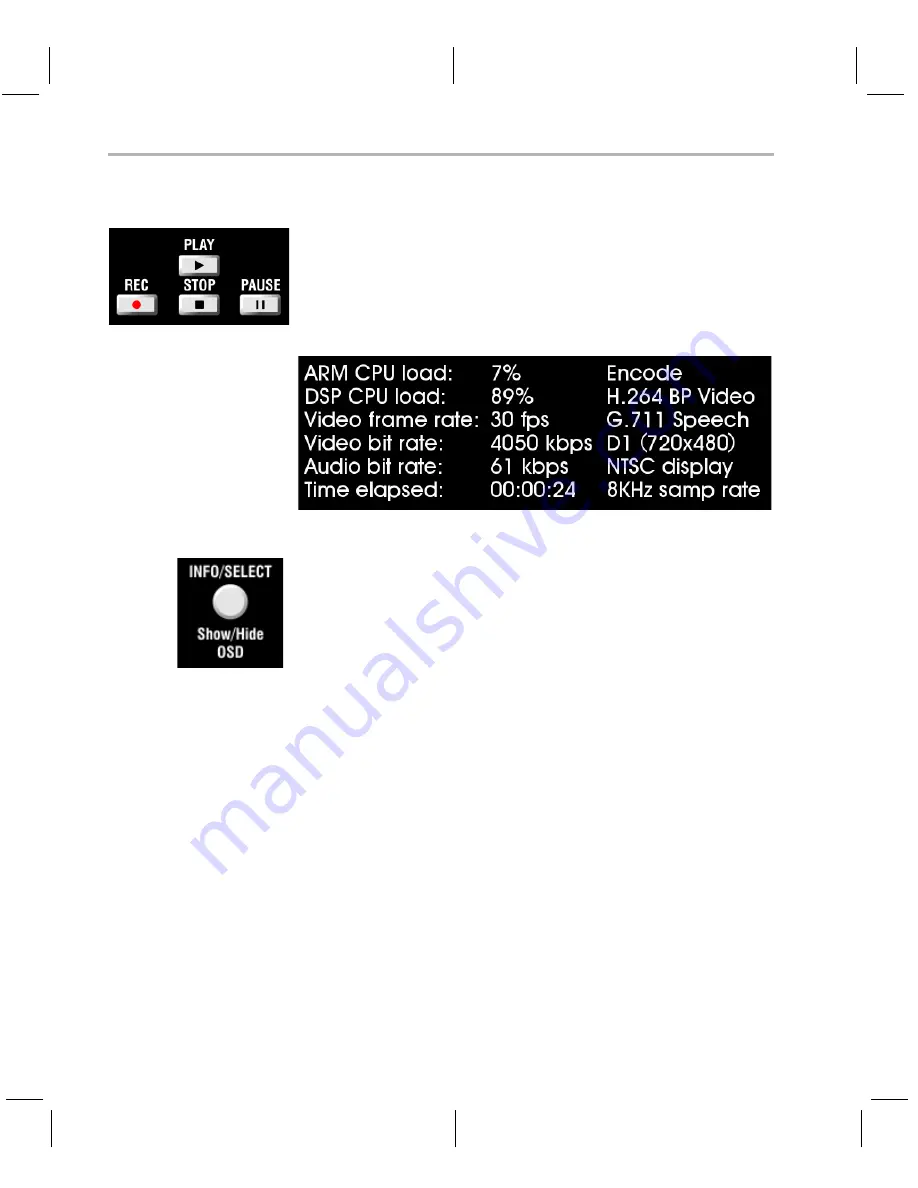
Running the Standalone Demos
3-4
5) Use the left and right arrows to cycle through the options until the
setting you want is shown.
6) Press "Play" to begin the EncodeDecode and Decode demos. Press
"Rec" (record) twice to begin the Encode demo. Press "Stop" to
return to the main menu.
7) While the demo runs, data about the settings, processor load, and
rates are shown. Static settings are on the right. Dynamic data
reporting is on the left. For example:
8) This information overlays the video; as a result the video you see is
darker than the actual video. To hide the information display so that
you can better see the video, press the "Info/Select" button on the IR
remote. You can change the transparency of the OSD (overlay) while
running a demo by using the left and right arrows on the remote.
9) Press "Stop" or "Pause" when you want to end or pause a demo.
Press "Stop" from the settings screen, you go back to the main menu.
The demos use the Codec Engine to allow GPP-side applications to run
algorithms transparently on the DSP.
You may notice that the DSP CPU load is initially high, even if the DSP
is not running any algorithms. The CPU load starts at 100% while the
DSP is booting and then decreases while the DSP waits for work to be
requested by the GPP. Even if DSP is idle, it may take a short amount of
time (several seconds) for the CPU load to settle to zero. This is because
the Codec Engine’s CPU load calculation includes a small amount of
history.
Содержание DVEVM
Страница 1: ...DVEVM Getting Started Guide Literature Number SPRUE66A August 2006...
Страница 14: ...1 6...
Страница 70: ...Index 4...






























