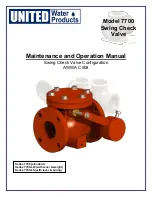BoosterPack Modes Description
11
SLOU515 – July 2019
Copyright © 2019, Texas Instruments Incorporated
DRV2625 Haptics BoosterPack™ Plug-In Module
Figure 10. Effects Transitions
The last effect used before the BOOSTXL-DRV2625 board is powered down will be selected once the
board is powered on. The user can select any of these sub-options with the help of the UP/DOWN
buttons. If the DOWN button is pressed while the Sharp Tick is selected, the selected effect will be
now the Strong Click. If the DOWN buttons is pressed again, the Transition Click effect will be
selected.
UP and DOWN buttons do not have any effect in Auto-Calibration nor Off modes.
•
GO Button. Once the Demo mode and its respective effect is selected or once the Auto-Calibration
Mode is selected, the GO button can be pressed to start the selected effect or the Auto-Calibration
routine. This button does not have any effect in the Off mode.
The BoosterPack also includes a LED (D1) marked as Active in the PCB board that blinks when a touch
button is pressed. This LED indicates that the MSP430FR2512 detected a press event in the capacitive
buttons.
5
BoosterPack Modes Description
5.1
Demo Mode
This is the main mode in the BoosterPack and it is selected as default mode once the device is powered
on. The purpose of this mode is to test many of the most common waveforms that the DRV2625 effects
library contains: Short Double Sharp Tick, Strong Buzz, Sharp Tick, Strong Click and Transition Click. This
mode allows using any of these effects and evaluating its behavior in the LRA load. The LCD in the
LaunchPad board will show the following words according to the selected effect.
•
Short Double Sharp Tick
→
“DBLTCK”
•
Strong Buzz
→
“BUZZ”
•
Sharp Tick
→
“TICK”
•
Strong Click
→
“CLICK”
•
Transition Click
→
”TRNCLK”