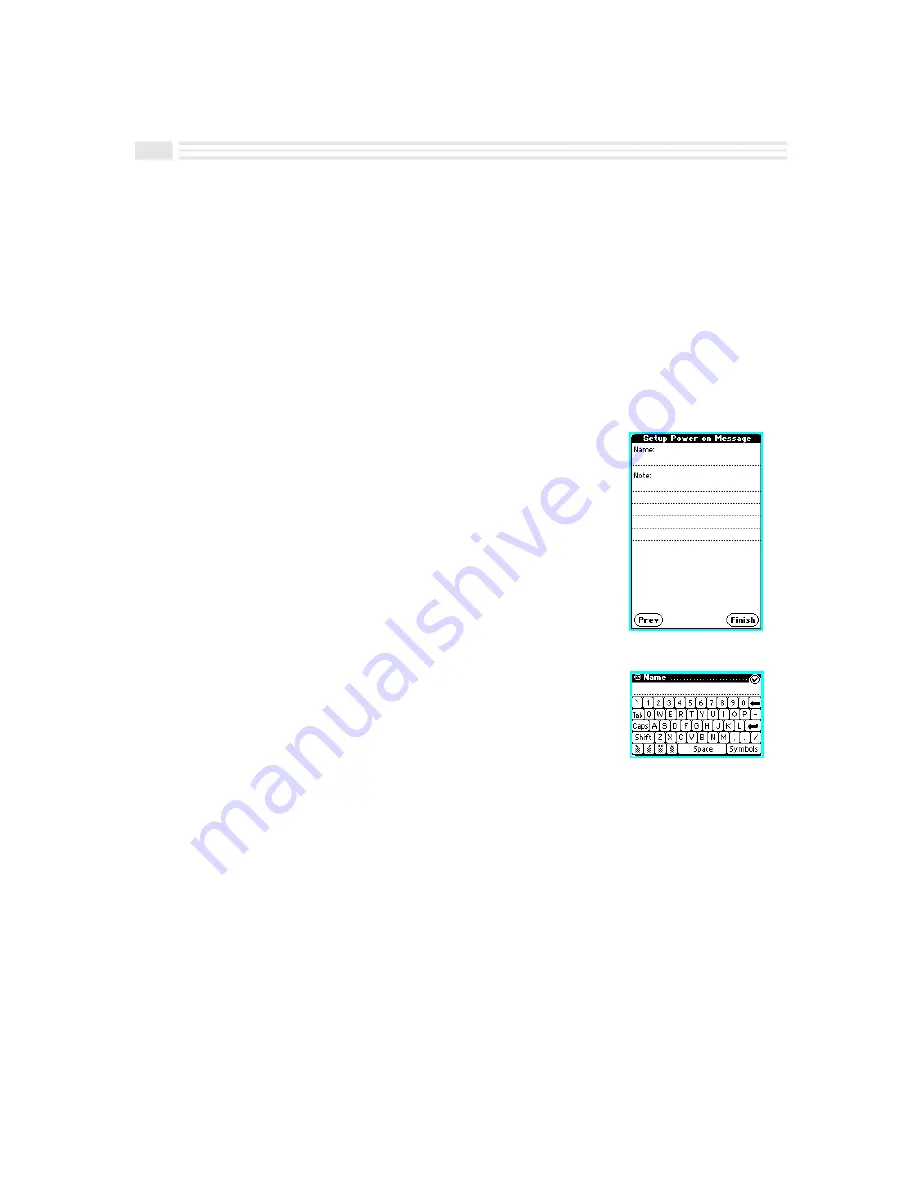
1
-
10
Avigo User’s Guide
To set the Decimal Separator format:
Tap one of the options below
Decimal Separator
:
¦
Period
1,234.56
¦
Comma
1.234,56
To set the Start of Week format:
Tap one of the options below
Start of Week
:
¦
Sunday
¦
Monday
To display the next screen, tap
Ö
; to display the previous screen, tap
×
.
If you choose
Ö
, the
Setup Power on Message
screen
is displayed.
Setting the Power on Message
The owner’s information can be displayed as part of the
power on graphic. The Power on Message makes it easy
for you and others to identify your own Avigo. If you
were to lose your Avigo, this information increases the
chances of it being returned to you.
To set the Power on Message:
1.
Tap on the line below
Name
. A keyboard appears.
2.
To create the information for the
Name
field, use the
displayed keyboard.
3.
To save your changes and place the text, tap
(
.
4.
Repeat the above steps for the
Note
field as desired.
5.
To complete the initial Setting Preferences process,
tap
; to display the previous screen, tap
×
.
Содержание Avigo
Страница 1: ...Avigo Quick Start Guide Avigo Financial Calculator User s Guide Avigo User s Guide...
Страница 28: ...Introducing Avigo 1...
Страница 31: ...Setting Up Your Avigo 1...
Страница 46: ...Quick Start Short Cuts 2...
Страница 61: ...Planning Your Day 3...
Страница 62: ...3 2 Avigo User s Guide Contents Introduction 3 3 Using the Calendar 3 3 Six Months View 3 4 DayScan View 3 4 1...
Страница 65: ...Events To Remember 4...
Страница 73: ...Taming Your To Do List 5...
Страница 79: ...Keeping In Contact 6...
Страница 86: ...Organizing Your Data 7...
Страница 92: ...Turning Your Memos Into Action 8...
Страница 98: ...Facts Figures and Finances Tracking Your Expenses 9...
Страница 104: ...Making Your Sketches Paint A Thousand Words 10...
Страница 109: ...Making Everything Add Up 11...
Страница 116: ...Additional Features 12...






























