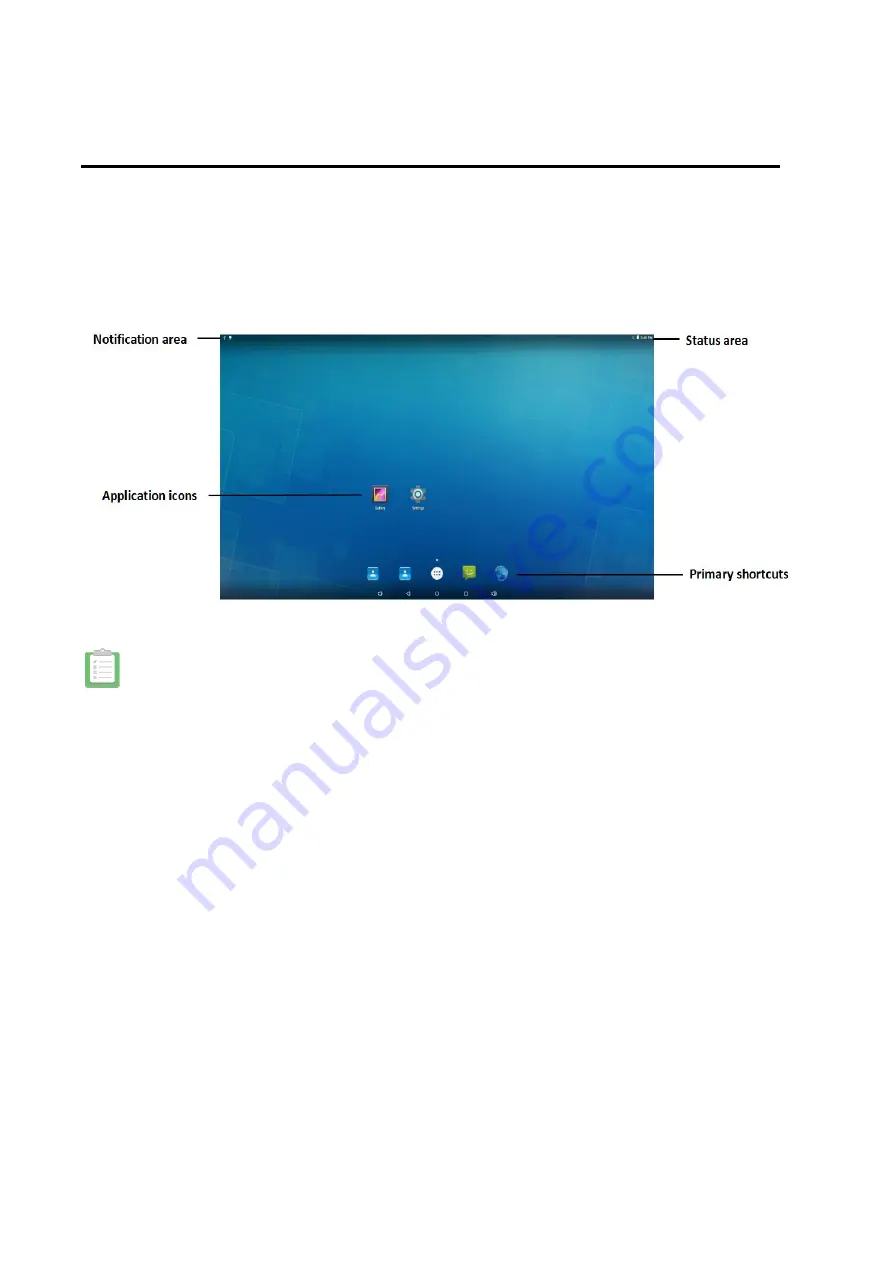
8
Basics
Home Screen Overview
The home screen extends beyond the initial screen. Swipe the screen left or right to display additional
screens.
•
The device’s home screens cycle through so that you can keep swiping in one direction and
make it back to the main home screen. The small circles above the primary shortcuts let you
know your current screen position.
Customize the Home Screen
Learn how to add, move, or remove items from the home screen.
Add Items to the Home Screen
1. Touch and hold an empty area on a home screen. (If the current home screen doesn’t have room,
swipe the screen left or right to display an extended screen.)
2. On the Home screen menu, touch the type of item you want to add and then select the item.
•
Set wallpaper:
Select a wallpaper for the Home screen, the Lock screen, or the Home and
lock screens.
•
Apps and widgets:
Add app shortcuts to a home screen, or add widgets such as a clock,
calendar, mail, people, Wi-Fi and Bluetooth toggles, social networking apps, and more.
•
Folder:
Add a folder where you can organize screen items. Add a shortcut to all your
contacts, contacts with phone numbers, or starred contacts. Contact details are
automatically updated when there are changes in the source.
•
Page:
Add a new blank home page, up to the maximum number of allowable home pages
for your device.
Move or Remove Items on the Home Screen
Содержание TPS680
Страница 3: ...3 Device layout...



























