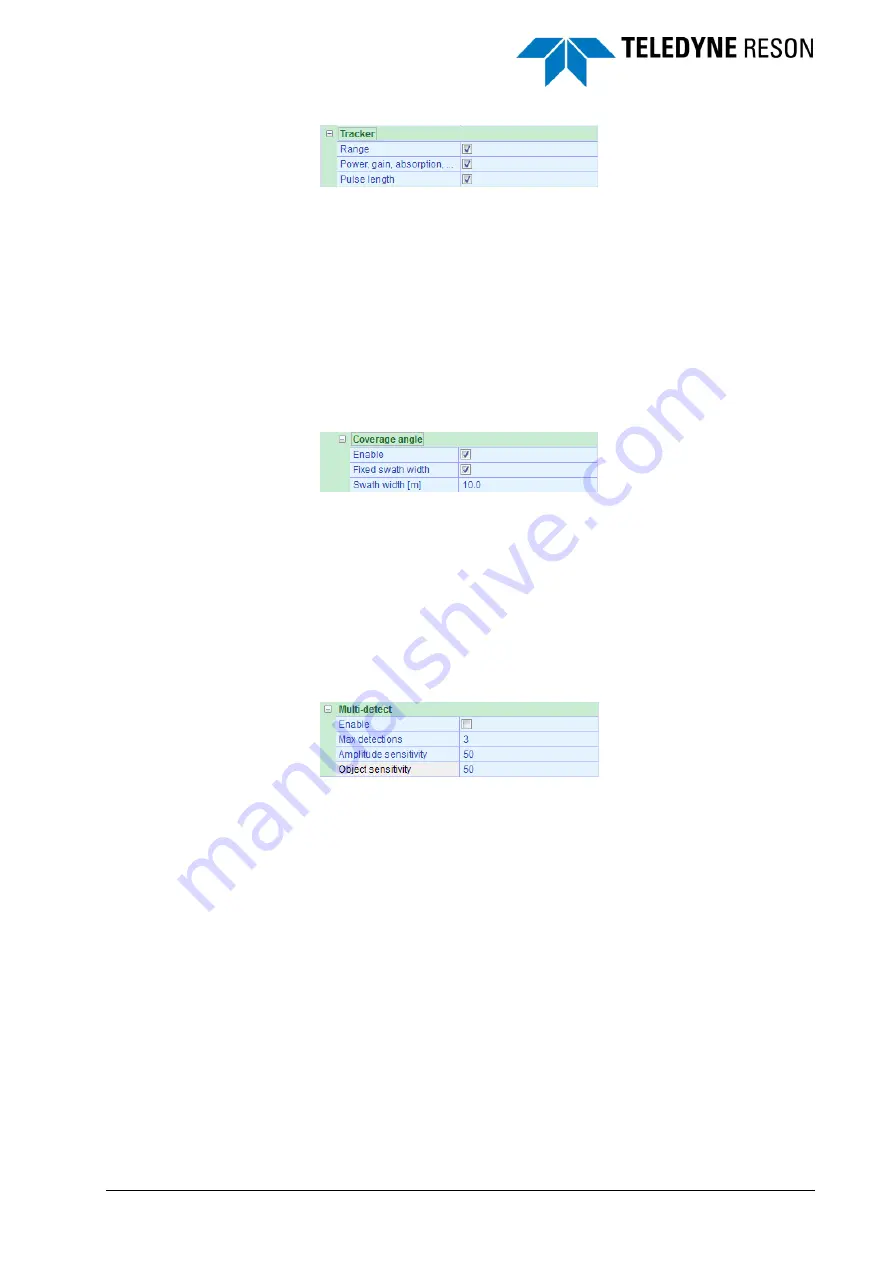
SeaBat UI - User Manual
Operation
35
Figure 4-40
Tracker
With the tracker the sonar can set based on the quality of the collected
data automatically:
Range
Power, gain and absorption
Pulse length
By ticking the associated checkbox it is defined which setting(s) is
automatically set by the tracker.
4.6.5 Coverage angle
Figure 4-41
Coverage angle
Additional settings could also set by the tracker automatically
When the coverage angle Enable checkbox is ticked the tracker is able to
set the coverage angle of the sonar automatically.
When the ‘fixed swath width’ checkbox is ticked the sonar can keep
automatically the swath width as set in the Swath width field independed if
the depth or other circumstances changes.
4.6.6 Multi-detect
Figure 4-42
Multi-detect
The Multi-detect is an algorithm for real time detection of objects in the
water column as well as the seafloor beneath.
More details from complex targets and improved data in a multipath
environment (like a quay wall) could be achieved.
For this algorithm three parameters are defined:
Max detections per beam. (minimum 1
– maximum 5)
Amplitude sensitivity. When increasing this value causes more
objects be detected.
Object sensitivity. Increasing this value results in more detections
on smaller objects.
















































