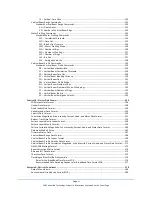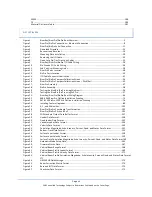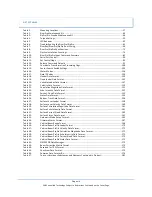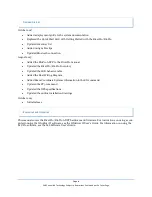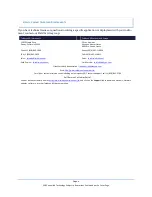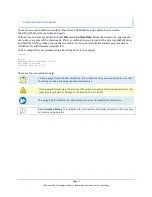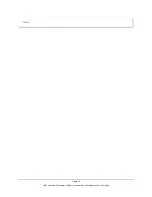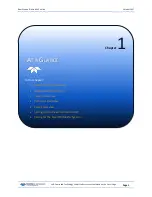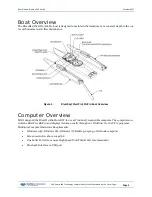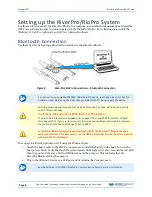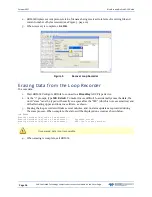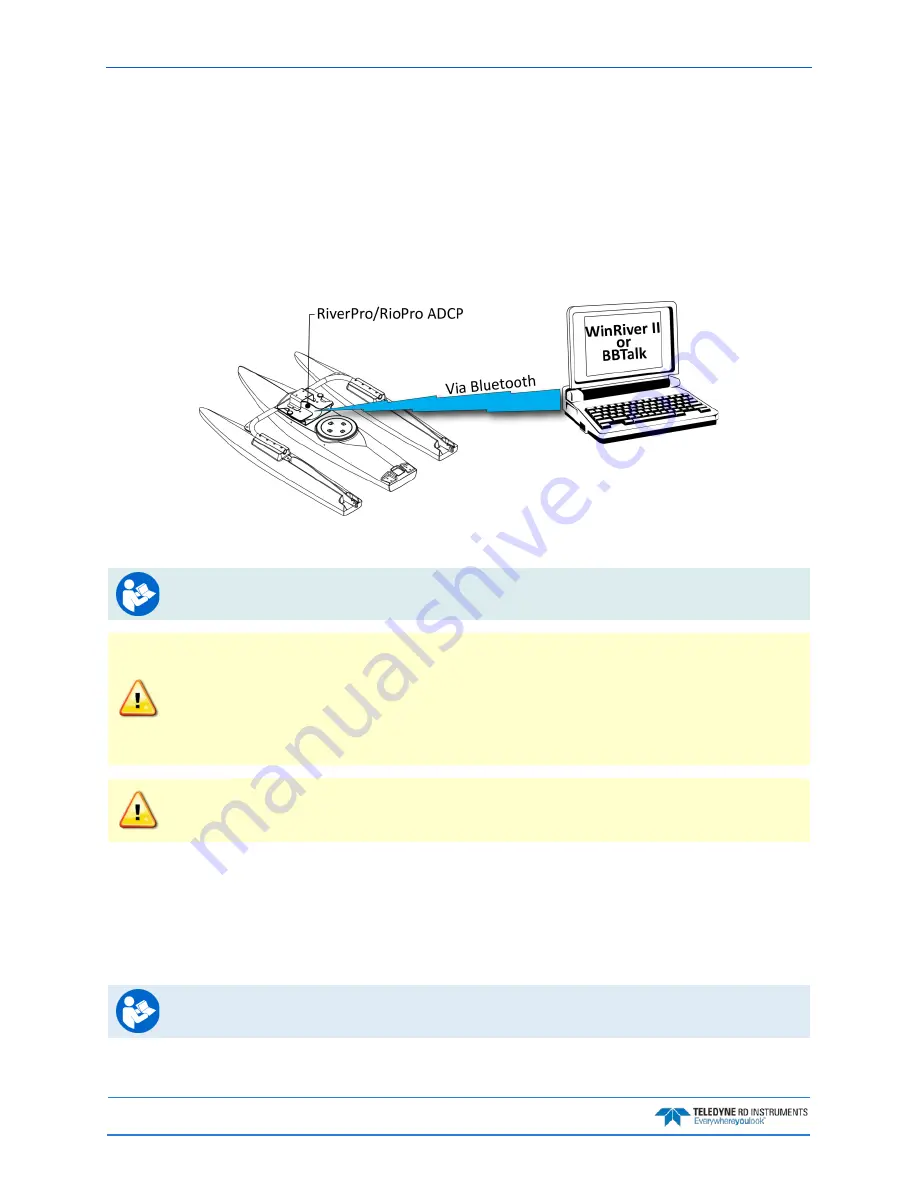
October 2017
RiverPro and RioPro ADCP Guide
Page 8
EAR-Controlled Technology Subject to Restrictions Contained on the Cover Page.
Setting up the RiverPro/RioPro System
Use this section to connect the RiverPro/RioPro to a computer and establish communications. Install the
RDI Tools software in order to communicate with the RiverPro/RioPro. For collecting data, install the
WinRiver II, SxS Pro (optional), and Q-View (optional) software.
Bluetooth Connection
Use these next steps to setup a Bluetooth connection to the RiverPro/RioPro.
Figure 2.
RiverPro/RioPro Connections – Bluetooth Connection
For instruction on using the SD1000U USB Bluetooth device, see the WinRiver II or SxS Pro
Software User’s Guide and the instructions and Bluetooth CD included with the device.
Some Bluetooth devices may ask for a passkey, PIN code, Pair code, Pairing code, Security
code, or Bluetooth code.
In all cases, the code is 0 or 0000 (zero, not the letter o).
The pin code is 0 for systems shipped prior to August 2017 and 0000 for systems shipped
after August 2017. If your system is sent in for repair and the Bluetooth module is replaced,
the pin code (if needed) will change from 0 to 0000.
For RiverPro/RioPro systems shipped after August 2017, the Microsoft® Bluetooth drivers
work with
WinRiver II
. For best results, use the USB Bluetooth device with the driver supplied
with the ADCP for
WinRiver II.
To connect to a RiverPro/RioPro ADCP using the Bluetooth port:
1. Attach the boat’s cable to the ADCP’s connector and install the battery in the boat. Turn on the
boat power switch. Verify that both the red and green LEDs light. After a few seconds the red LED
should go out and the green LED will blink twice and then stay on. This indicates that the
RiverPro/RioPro self-test has passed.
2. Plug in the SD1000U device to a USB port and determine the Com port used.
See the WinRiver II SD1000U Bluetooth Communication Setup Card for instructions.