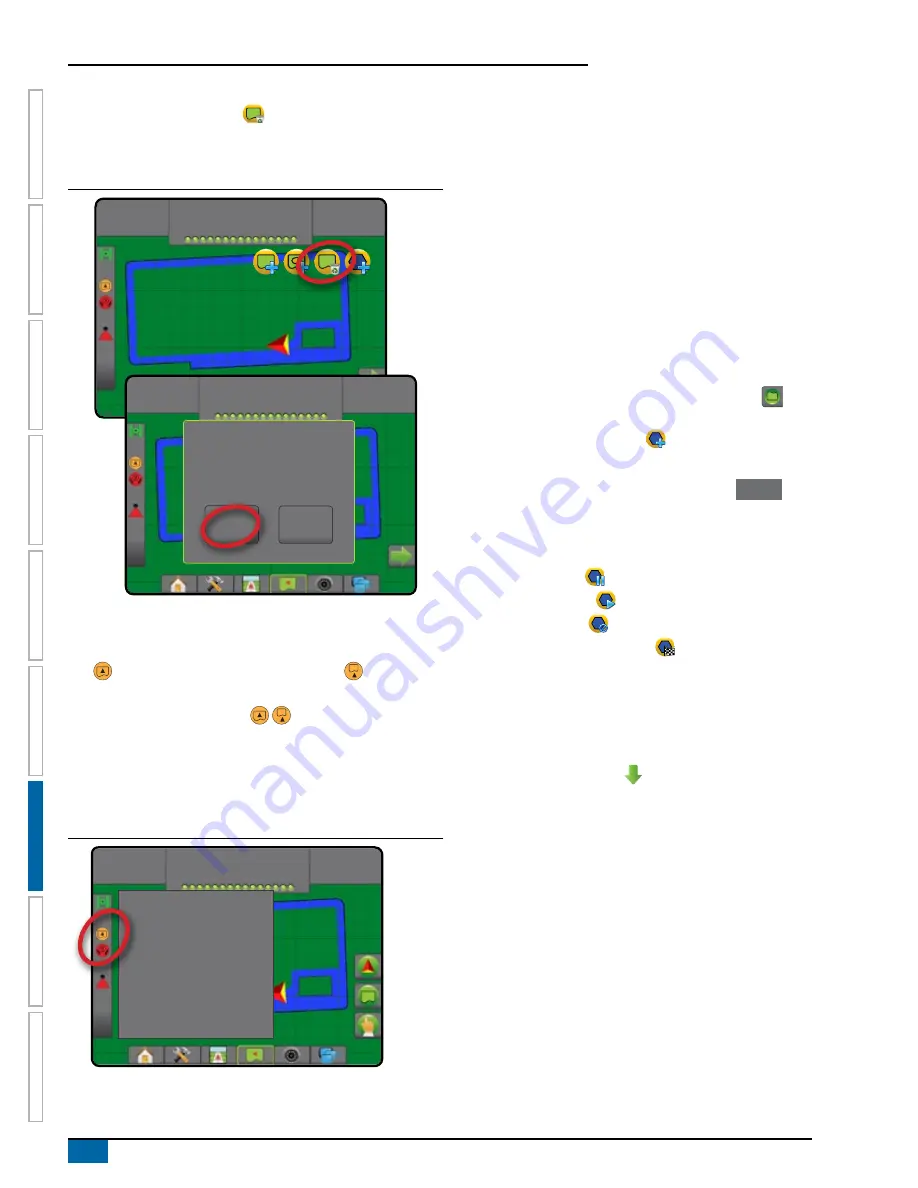
94
www.teejet.com
Aeros 9040 field computer
HOME
SE
TUP
FULL SCREEN
IMPLEMENT
INTR
ODUC
TION
GNSS
RA
TE C
ONTR
OL
APPENDIX
GUID
ANCE
Delete last marked boundary
Use DELETE BOUNDARY icon
to delete the last marked
boundary (interior or exterior) from the current job. Press again to
remove additional boundaries in order from last to first created.
Figure 7-37: Delete last marked boundary
7.03
ha
7.2
km/h
7.03
ha
7.2
km/h
This will permanently delete the last
boundary you created. Do you want
to proceed?
Yes
No
Boundary on status bar
In reference to your current location, the IN EXTERIOR BOUNDARY
icon or OUT OF EXTERIOR BOUNDARY icon
is displayed on the Status Bar once a boundary is established.
1. Press BOUNDED AREA icon .
◄Working area – total are of all exterior boundaries
◄Field area – total area of all exterior boundries minus the area
of all interior boundaries
◄Internal area – total area of all interior boundaries
Figure 7-38: Boundary on status bar
7.03
ha
7.2
km/h
Working area: 61.22 ha
Field area: 64.45 ha
Internal area: 3.23 ha
Polygons
Polygons establish mapping areas. Polygons can be established
in all guidance modes. Up to 100 polygons can be stored within a
single job. Application is not required to map a polygon.
Using Data -> Job data -> Manage or with Fieldware Link, a user can
duplicate and edit jobs for reuse of polygons for different applications
over the same field.
Establishing a polygon
To establish a polygon:
1. Drive to a desired location at the perimeter of the area
and orientate the vehicle in association to the established
mapping location. See “Configuration-> Mapping and
guidance-> Mapping location” for details.
2. Press BOUNDARY AND POLYGON OPTIONS tab
to
display boundary and polygon options.
3. Press MARK POLYGON icon .
4. Verify that the Mapping location is correct.
◄If the Mapping location is not correct, press
Cancel
then go
to Configuration-> Mapping and guidance-> Mapping location.
5. Travel the perimeter of the area.
While traveling, use as needed:
►Pause polygon – pauses the mark polygon process.
►Resume polygon – resumes the mark polygon process.
►Cancel polygon – cancels mark polygon process.
6. Press FINISH POLYGON icon to finalize current mark
polygon process. A straight line will complete the polygon
between your current location and the starting point.
7. Press:
►Save and name – to save the polygon with a customized
name. Names previously established will be available
from a drop down list .
►Save without naming – to save the polygon without naming
►Discard – to delete the polygon
Содержание AEROS 9040
Страница 1: ...Software version 4 31 U S E R M A N U A L AEROS 9040...
Страница 116: ......






























