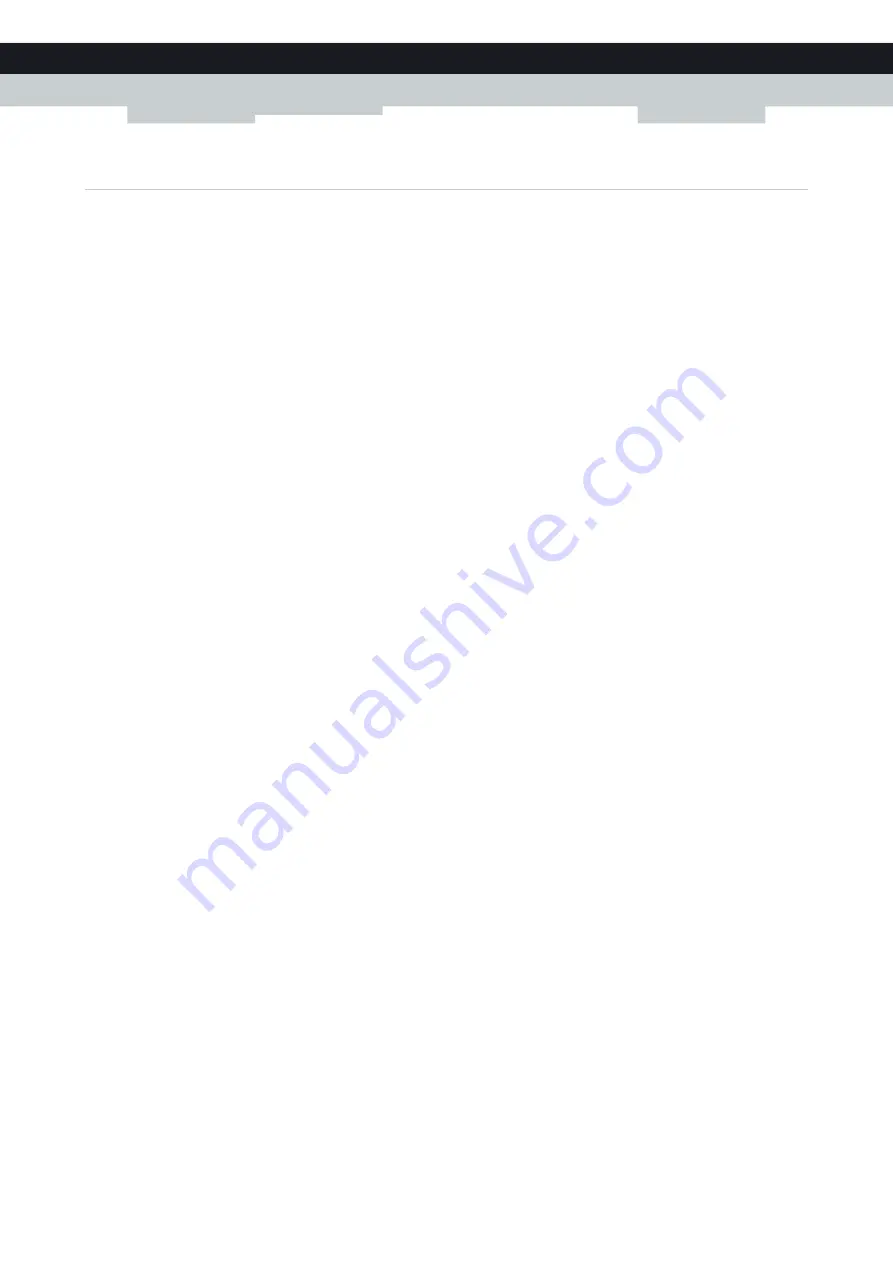
108
9 SHARING YOUR USB PRINTER
E-DOC-CTC-20100728-0008 v2.0
9.3.2 Installing Your Printer on Windows XP
Requirements
Your computer must be connected to the Technicolor Gateway. For more information, see
Devices to the Technicolor Gateway” on page 30
Your printer has not yet been installed on your computer
If the printer is not yet installed on the computer, proceed as follows:
1
On the Windows
Start
menu, click
(Settings>) Printers and Faxes
.
2
Click
(File >)
Add a printer
. The
Add Printer Wizard
appears. Click
Next
to continue.
3
Select
Local printer attached to this computer
and click
Next
to confirm.
4
Select
Create a new port
and choose
Standard TCP/IP Port
from the drop-down list. Click
Next
to confirm.
5
The
Add Standard TCP/IP Printer Port Wizard
appears. Click
Next
to continue.
6
In the field
Printer Name or IP address
, type
192.168.1.253
. The
Port Name
is arbitrary. Click
Next
to confirm.
7
Select
Custom
and click
Settings
. The
Configure Standard TCP/IP Port Monitor
appears.
Select
LPR
as
Protocol
.
In the section
LPR Settings
, fill in the field
Queue Name
with the name that you have configured in the Technicolor
Gateway and (for the typical configuration in
Configuring The Printer Sharing Service on Your Technicolor Gateway
name is
myprinter
) select the
LPR Byte Counting Enabled
option.
8
Confirm with
OK
. The
Configure Standard TCP/IP Port Monitor
closes.
9
Click
Next
and
Finish
. The
Add Standard TCP/IP Printer Port Wizard
closes.
10
In the
Add Printer Wizard,
select the correct printer driver and confirm with
Next
.
11
Enter the
Printer name
and select whether or not you want to use this printer as default printer. Click
Next
to confirm.
(Optionally) When asked if printer sharing via your computer should be enabled, select
Do not share this printer
and
click
Next
to confirm.
12
The wizard prompts you to print a test page. Select
Yes
or
No
and click
Next
when finished.
13
Click
Finish
to complete the installation. The printer is now installed on your computer.
Your printer has already been installed on your computer
If the printer was already previously installed on the computer, you only have to create a new printer port:
1
On the Windows
Start
menu, click
(Settings>) Printers and Faxes
.
2
Right-click the printer to be shared, select
Properties
and go to the
Ports
tab.
3
Click on
Add Port...
, select
Standard TCP/IP port
and click on
New Port...
. The
Add Standard TCP/IP Printer Port
Wizard
appears. Click
Next
to continue.
4
In the field
Printer Name or IP address
, type
192.168.1.253
. The
Port Name
is arbitrary. Click
Next
to confirm.
5
Select
Custom
and click
Settings
. The
Configure Standard TCP/IP Port Monitor
appears:
Select
LPR
as
Protocol
.
In the section
LPR Settings
, fill in the field
Queue Name
with the name that you have configured in the Technicolor
Gateway (for the typical configuration in
Configuring The Printer Sharing Service on Your Technicolor Gateway
name is
myprinter
) and select the
LPR Byte Counting Enabled
option.
6
Confirm these settings with
OK
. The
Configure Standard TCP/IP Port Monitor
closes.
7
Click
Next
and
Finish.
The
Add Standard TCP/IP Printer Port Wizard
closes. The new printer port for the printer is
now created and selected for this printer.
Содержание TG672
Страница 1: ...SETUP AND USER GUIDE Technicolor TG672 ...
Страница 2: ......
Страница 3: ...SETUP AND USER GUIDE Technicolor TG672 ...
Страница 8: ...iv CONTENTS E DOC CTC 20100728 0008 v2 0 ...
Страница 10: ...2 ABOUT THIS SETUP AND USER GUIDE E DOC CTC 20100728 0008 v2 0 ...
Страница 28: ...20 1 GETTING STARTED E DOC CTC 20100728 0008 v2 0 ...
Страница 76: ...68 5 THE TECHNICOLOR GATEWAY WIRELESS ACCESS POINT E DOC CTC 20100728 0008 v2 0 ...
Страница 118: ...110 9 SHARING YOUR USB PRINTER E DOC CTC 20100728 0008 v2 0 ...
Страница 130: ...122 10 TECHNICOLOR GATEWAY NETWORK SERVICES E DOC CTC 20100728 0008 v2 0 ...
Страница 140: ...132 11 INTERNET SECURITY E DOC CTC 20100728 0008 v2 0 ...
Страница 150: ...142 12 SUPPORT E DOC CTC 20100728 0008 v2 0 ...
Страница 151: ......






























