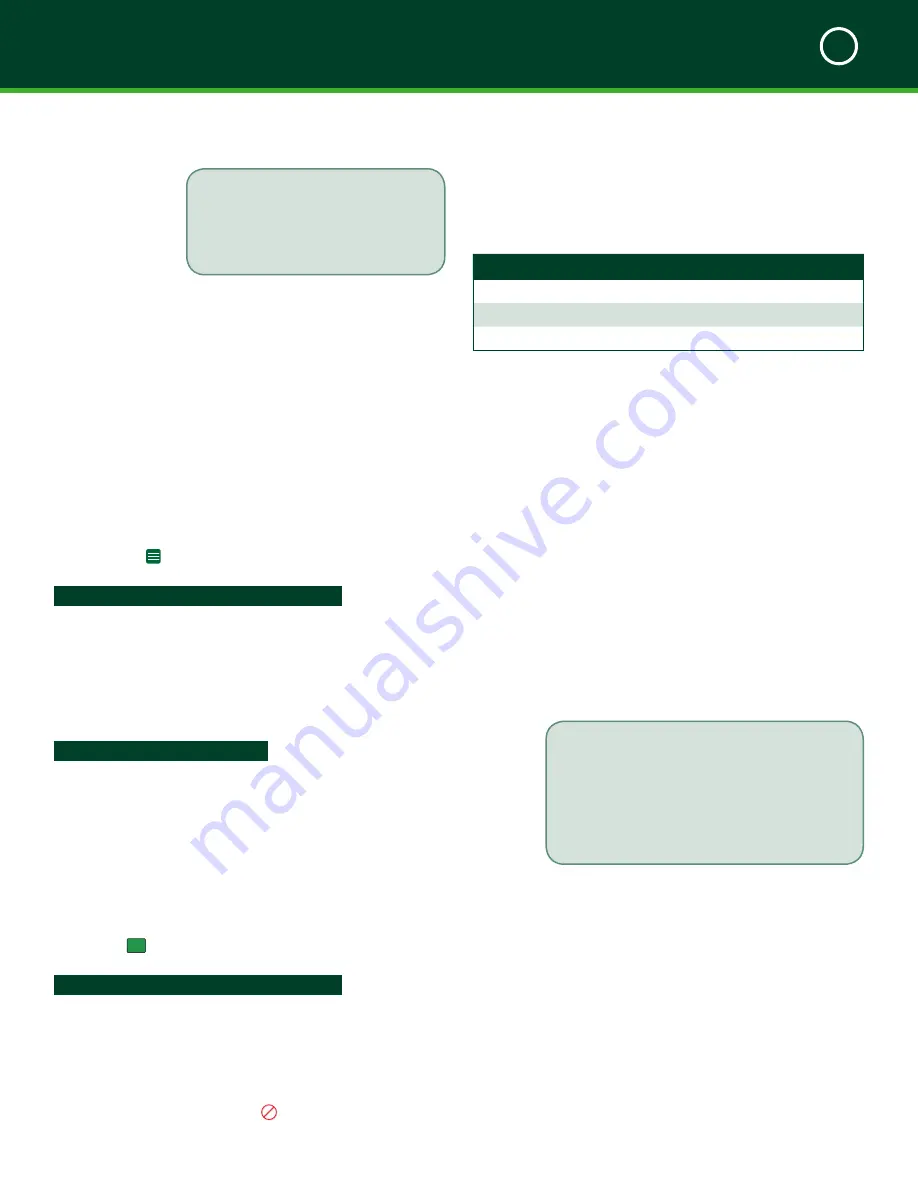
TD MOBILE POS MERCHANT GUIDE
Financial Transactions
3
22
Receipts
When a transaction is completed, receipts are generated
for the merchant and for the customer, if the customer
opted to receive one. Please use the chart below to
determine what receipts are sent out.
Purchase Type
HTML
Cash
-
Credit
Debit
HTML and PDF Copies
The merchant and customer receive two receipts copies
each via email: an HTML copy and a PDF copy.
The HTML copy is displayed in the body of the email and
has the following information:
•
Business name, contact information and logo
•
Date of the transaction and transaction ID
•
Payment method (Cash, Credit or Debit) and
amount
•
The map with the transaction location
•
Purchase notes
•
List of items purchased or the total dollar amount
•
Receipt banner if it is being used
•
SubTotal and Total
The PDF copy contains more transaction information than
the HTML version. It contains the following:
•
Transaction type
•
Transaction information
•
Total
•
The signature required field appears on the
merchant receipt if the payment method was a
swiped or manually entered credit card. The
digital signature will not appear on the
electronic receipts, but it is stored on the
Merchant Portal copy of the receipt.
•
Approval
customer if an email was previously
entered for the refunded purchase.
c.
The
Transaction History
screen will be
updated with a refunded transaction
for the amount that you entered.
Void Last Transaction
This option allows you to void the last credit/debit card
transaction that was successfully performed. This must be
performed before the End of Day process takes place
otherwise the transaction cannot be voided.
Credit and Debit
On the app -> Transaction History
Step 1 - Smartphone App Navigation:
1.
Tap the last
credit/debit
transaction
. The
Transaction
screen appears.
2.
Tap the
Void
button. The
Void Transaction
message appears.
3.
Tap
Yes
.
Step 2 - PINPad Navigation:
1.
If it was a debit transaction, the customer will be
prompted to insert/swipe or tap their debit card.
2.
Customer selects
Yes
to confirm the amount of
the transaction. The
Void
screen appears.
3.
Customer selects
Void
to proceed.
If the transaction was on a debit card, the
customer selects the account the transaction
came from (
CHQ
or
SAV
), enters the
PIN
presses
o
/OK
.
Step 3 - Smartphone App Navigation:
1.
The
Void approved
message appears. Tap
Continue
.
2.
If an email address was provided initially, an
updated receipt is sent to the customer and the
Transaction History
screen will be updated with the
transaction showing a
on the payment type icon.
If an email was not provided initially,
retrieve refund transaction from
transaction history and enter their
email address and email the receipt.
Please note that there is a finite amount
of space on the receipt. Receipt banners,
individual items with photos, etc. all take up
room. To ensure that you and the customer
receive legible receipts, be aware of how
much information you are adding to your
receipts.
Содержание Mobile POS
Страница 1: ...Merchant Guide TD Mobile POS Android paired screen shown...
Страница 4: ......
Страница 11: ...7 Section 2 Admin Menu 13 Card Readers 14 The Merchant Portal 14 Summary 14...
Страница 59: ...534844 V1 2 10 15 EN...






























