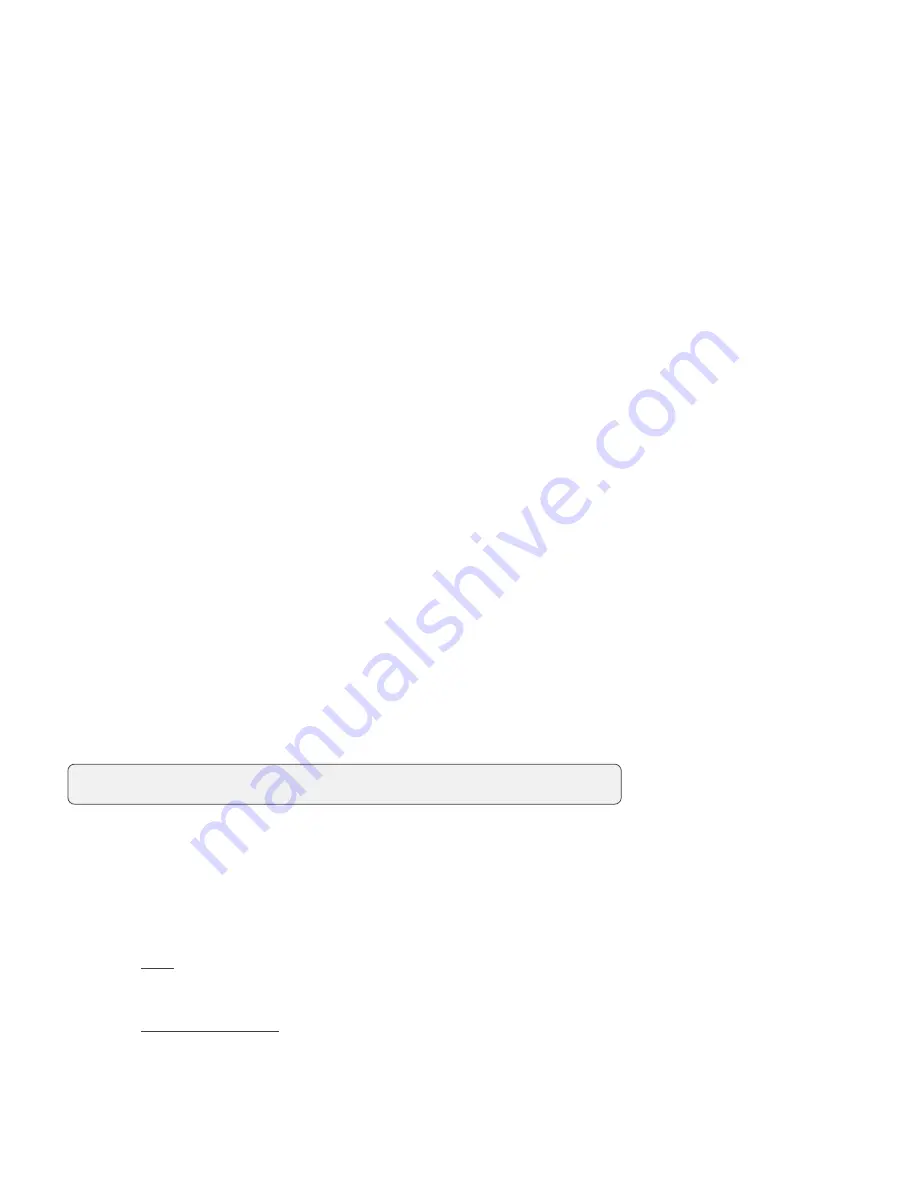
21
Change your mobile number
Your mobile number can be used for two-factor authentication when signing in. To change your mobile number:
1.
On the TD Mobile Pay app: Press
Menu
Settings
Personal Profile.
On the Merchant Portal: Click
Settings
Personal Profile.
2.
Click
Edit
on the phone number.
3.
Enter your
new Phone Number
and click
Save
.
Security
Change your password
Your password is required to sign into the Mobile App and Merchant Portal. To change your password:
1.
On the TD Mobile Pay app: Press
Menu
Settings
Personal Profile.
On the Merchant Portal: Click
Settings
Personal Profile.
2.
Click
Edit
beside Password.
3.
Enter your
Current Password
.
4.
Enter your
New Password
. The new password must contain the following:
•
8 - 16 characters
•
at least 1 upper case character
•
at least 1 lower case character
•
at least 1 number
5.
Confirm your
New Password
and click
Save
.
Change your authentication preference
Your Multi-Factor Authentication Preference (set up when you first signed in) is used as an additional security
check when accessing the TD Mobile Pay app from different devices or after long periods of inactivity. It’s also
required if your password was incorrectly entered multiple times during sign in.
To change your MFA / Multi-Factor Authorization preference:
1.
On the TD Mobile Pay app: Press
Menu
Settings
Personal Profile
Edit MFA Preference.
On the Merchant Portal: Click
Settings
Personal Profile.
2.
Press
Edit
beside
MFA / Multi-Factor Authorization Preference
.
3.
Select either
SMS
or
Authenticator App
and then tap
Save
.
SMS
a)
A verification code will be sent via text message to your mobile phone number.
Authenticator App
a)
Open your Google Authenticator app or Microsoft Authenticator app and manually enter the
authentication key provided by the TD Mobile Pay into your Authenticator App to receive a
verification code.
You can change your MFA preference whenever you wish to suit your needs.
Содержание Mobile Pay
Страница 1: ...TD Mobile Pay Merchant Guide...
Страница 36: ...0322...


























