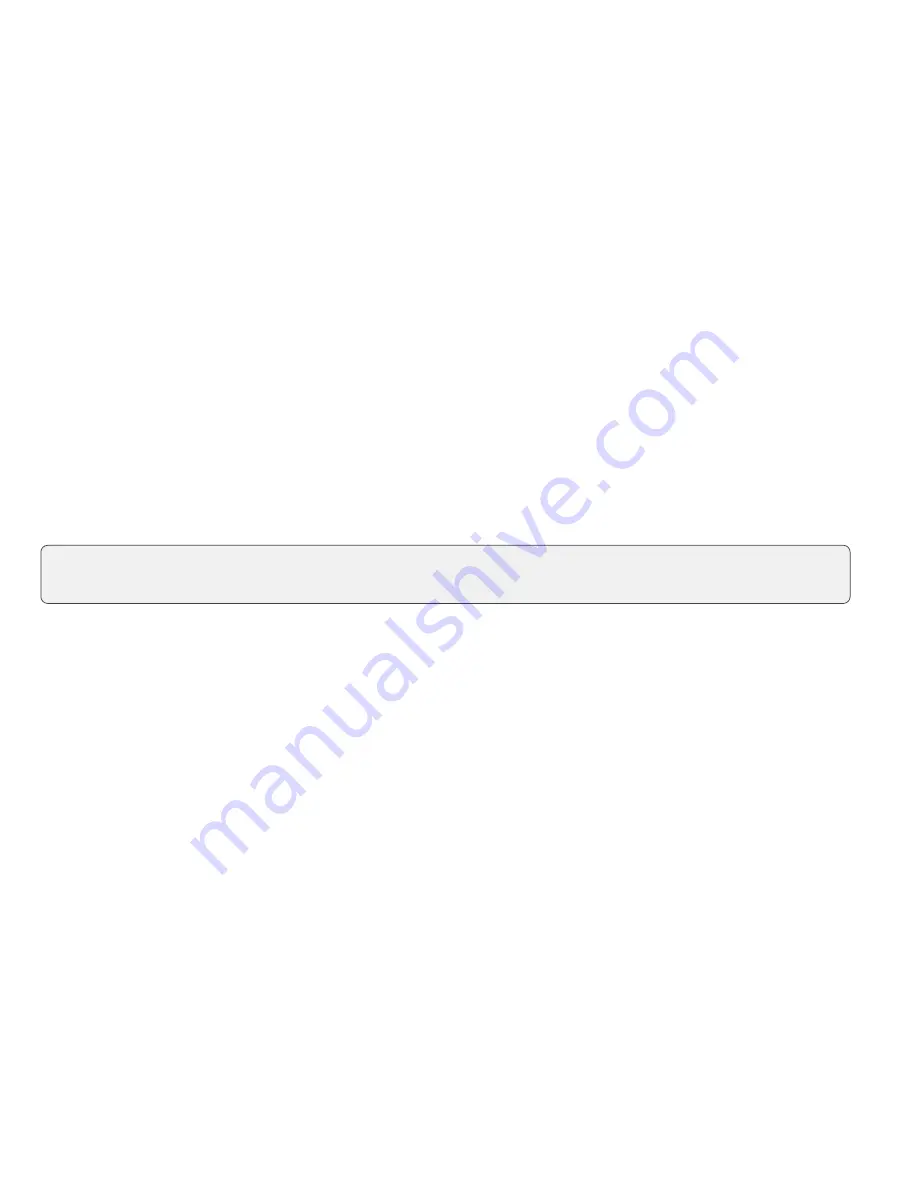
18
Disable a tax
To temporarily disable a tax:
1.
On the TD Mobile Pay app: Press
Menu
Product Catalog.
2.
Press the
Taxes
tab.
3.
Swipe left on a
Tax
.
4.
Press
Disable
. You can also go to the
View Tax
screen and
Enable
or
Disable
it.
Delete a tax
To permanently delete a tax:
1.
On the TD Mobile Pay app: Press
Menu
Product Catalog.
2.
Press the
Taxes
tab.
3.
Swipe left on a
Tax
.
4.
Press
Delete
.
5.
Press
Delete
to confirm. You can also go to the
View Tax
screen and press
Delete Tax
.
Customize your receipts
You may add a custom message to the bottom of your receipts for your customers. To create or edit your message:
1.
On the TD Mobile Pay app: Press
Menu
Settings
Receipts.
On the Merchant Portal: Click
Settings
Receipt.
2.
Enter your message. The receipt will automatically show a
Receipt Preview
to the right.
3.
Click
Save
once you are satisfied with your message.
Manage your card readers
The card readers screen lists the card readers associated to your merchant account, including: Make, Model,
Merchant ID associated with it, Terminal ID, Alias (user-friendly or descriptive name), Serial Number, Activation Date,
Last Connection Date, and Status.
View a card reader
To view your card readers:
1.
On the TD Mobile Pay app: Press
Menu
card readers
Select a card reader to view.
On the Merchant Portal: Click
card readers
Select a card reader to view.
Connecting to your card reader
Once you have paired, activated and connected to your card reader for the first time, you will not need to pair
or activate the card reader anymore. The following will explain how you can connect to your card reader in the
future any time you log in.
It is your responsibility to ensure that the content you add to the receipt complies with all applicable laws. By
using this feature, you agree that you are solely responsible for any messages displayed on the receipt.
Содержание Mobile Pay
Страница 1: ...TD Mobile Pay Merchant Guide...
Страница 36: ...0322...





























