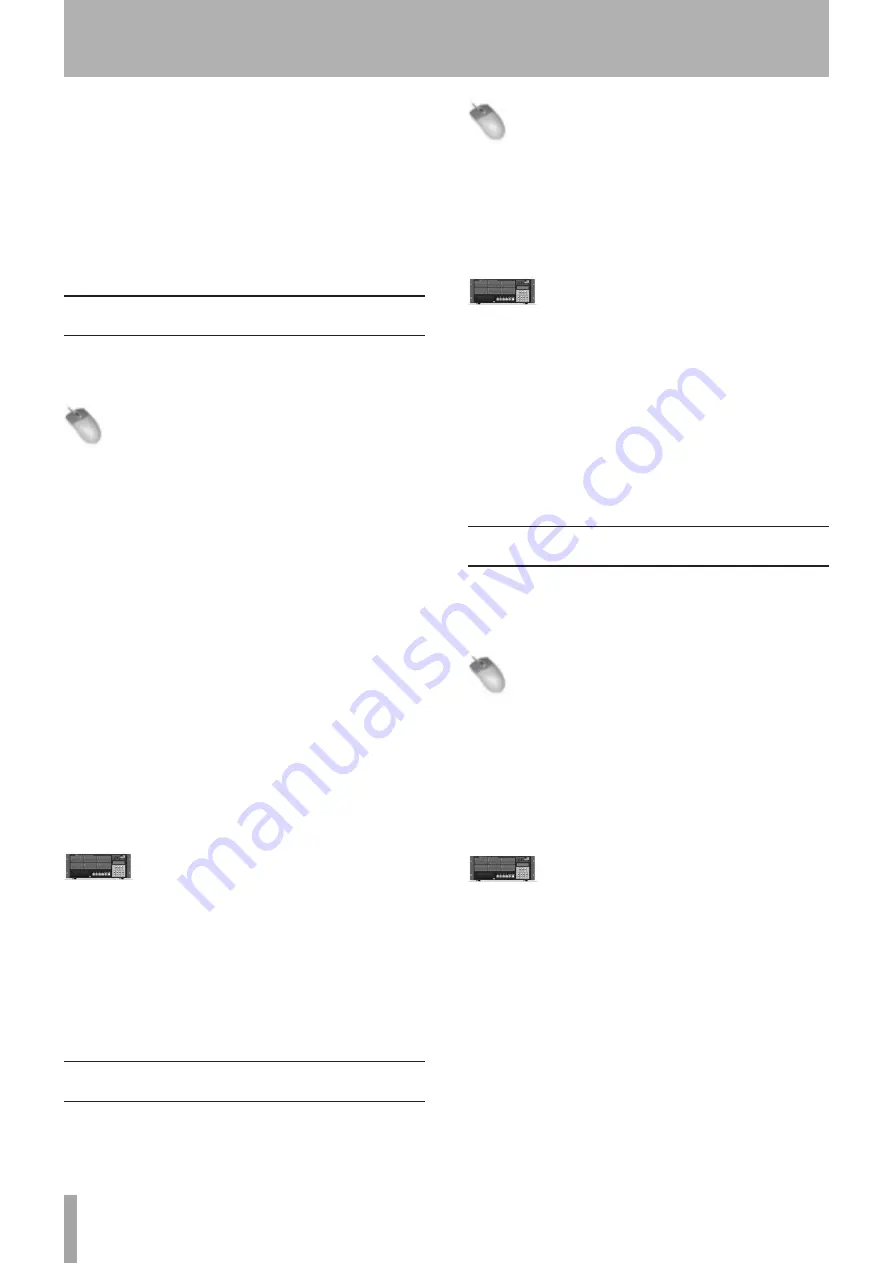
24
TASCAM X-48MKII
Recommended specifications for external
8
hard drives
We recommend using external hard drives that have
rotation speeds of 7200 rpm or more and a cache of 8 MB
or more. Hard drives with lower specifications might not
be able to handle the transmission of 48 tracks. Moreover,
we highly recommend that you use the
File
menu
Drive
Benchmarking…
item to check external hard drives
regularly.
Formatting a New Drive
A new hard drive needs to be formatted before recording
on the X-48MKII. To do this:
Mouse/Keyboard Operation
1 Click the
File
menu and choose
Disk Management...
2 The X-48MKII warns you that it will shut down after
running this application. Click
Yes
(or
No
) to save
your project first.
3 The next prompt warns you that you can do some
serious damage by misusing the Disk Management
tool, such as modifying the C: drive. Click
OK
when
you’re ready to begin.
4 The Disk Management tool opens.
Disk0
should be
the startup disk, partitioned into the C: drive (your
operating system and program files), and the D:
drive (the Data partition you can write to).
5 If you’ve connected an eSATA drive, you should see
it mounted as
Disk1
. To format this disk, right-click
the bar on the right and select
Format
.
6 Give the disk a name and click
OK
twice.
7 When you’re finished, click the
Close
box in the top
right corner. The X-48MKII will shut down. Restart
the recorder to begin using your drive.
Front Panel Operation
1 Press the DISK button.
2 Use the
5
/
b
buttons to select
Quick Format
and press CHNG.
3 Select a drive using the
5
/
b
buttons and press
ENTER.
4 The display will ask you if you want to format the
drive. Press ENTER/YES.
Factory Defaults
This section tells you how to restore the X-48MKII to
factory defaults.
Mouse/Keyboard Operation
1 Open the
Windows
menu and select
Settings
.
2 Click the
System
tab.
3 Click the
System Settings Reset
button. The recorder
will ask you if you want to restore the X-48MKII to
factory settings, click
OK
.
Front Panel Operation
1 Press the SYS button.
2 Press the
5
/
b
buttons until you select
Settings
and press CHNG.
3 Select
Recall Defaults
using the
5
/
b
buttons
and press CHNG.
4 The display will ask,
Reset settings to
factory defaults?
Press ENTER/YES.
5 Press the CLEAR/HOME button to return to the
Home Screen.
Store/Recall User Settings
You can store your own settings for later recall. You might
do this if you do multiple types of sessions that require
different configurations:
Mouse/Keyboard Operation
1 Open the
Windows
menu and select
Settings
.
2 Click the
System
tab.
3 Click the
System Settings Store
button. Type a name
for the settings and click
Save
.
4 To restore the system settings you’ve saved, click
the
Recall
button and find your backup.
Front Panel Operation
1 Press the SYS button.
2 Press the
5
/
b
buttons until you select
Settings
and press CHNG.
3 Select
Store...
using the
5
/
b
buttons and press
CHNG.
4 Give your settings a name using the
5
/
b
buttons
and the CHNG button to cursor forward, then press
ENTER/YES.
5 To recall your settings, select
Recall...
from the
previous menu and locate your backup file.
4 – Configuration






























