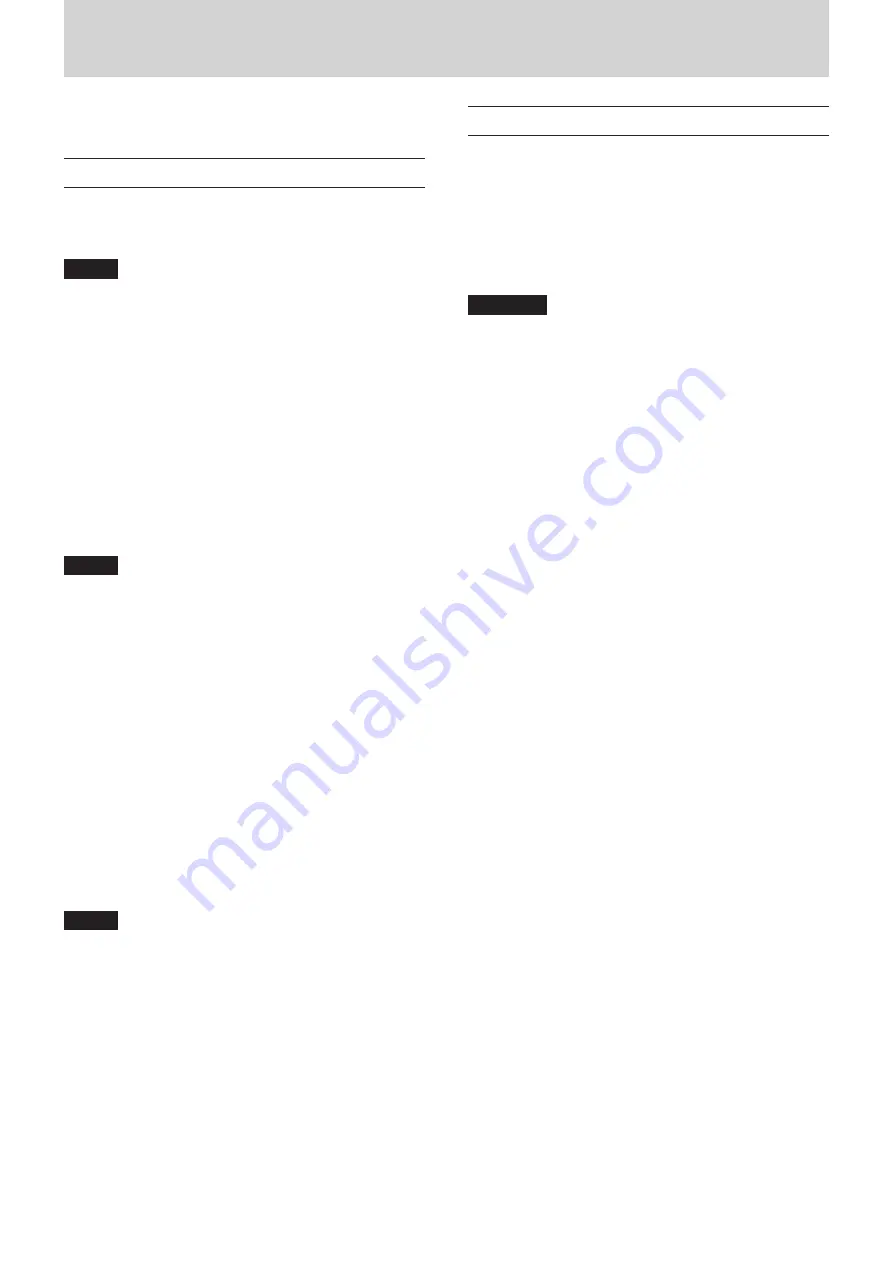
TASCAM US-16x08
13
6 – Using the Settings Panel
You can use the Settings Panel to change and save settings for
the various functions of the unit.
Opening the Settings Panel
Launch the Settings Panel installed on the computer to show it
on the computer display.
Open the Settings Panel in the following ways.
NOTE
The Settings Panel cannot be used on an iPad or other iOS
device.
8
Windows OS
• Select the Settings Panel from “All Programs” or “All apps"
Windows 8
In Windows 8, right-click the Start screen and click the “All
apps” button (in Windows 8.1, the
â
¡
button that appears
at the bottom left of the Start screen) to open the Apps
screen. On this screen, click the “US-16x08 Settings Panel”
item under “TASCAM” to open the Settings Panel.
Windows 7
Start button
w
All Programs
w
select “US-16x08
Settings Panel” under TASCAM to open the Settings Panel.
• In Windows 8, select “US-16x08 Settings Panel” on the Start
screen to open the Settings Panel.
NOTE
In Windows 8.1, the application is not automatically added
to the Start screen.
• Open the Settings Panel from the Control Panel.
Windows 8
1. In Windows 8, right-click the Start screen and click
the “All apps” button (or s button that appears at the
bottom left of the Start screen in Windows 8.1), and
click “Control Panel” to open it.
2. If the Control Panel is showing categories, set the “View
by:” item to “Large icons” or “Small icons”.
3. Select “US-16x08 Settings Panel” to open the Settings
Panel.
Windows 7
1. Click the Start button and select “Control Panel” to
open the Control Panel.
2. If the Control Panel is showing categories, set the “View
by:” item to “Large icons” or “Small icons”.
3. Select “US-16x08 Settings Panel” to open the Settings
Panel.
NOTE
In Windows 8, you can also open the Control Panel by
clicking the Control Panel item in the menu that appears if
you right-click the bottom left corner of the desktop.
8
Mac OS X
• Using the Finder, open the Applications folder and click
“US-16x08_SettingsPanel” to open the Settings Panel.
• In the Audio Devices window of the Audio MIDI Setup
application, right-click (control-click) “US-16x08” (or click
the settings icon when the unit name is selected) and click
“Configure device…” to open the Settings Panel.
Settings Panel screen
The Settings Panel has three tabbed pages.
Click a tab at the top of the Settings Panel to open that page.
MIXER: Make built-in mixer and effects settings on this page.
INTERFACE: This page shows the current status of the driver
and information about connections. It also allows you to
change various settings (Windows only).
OUTPUT SETTING: Make settings for each output on this
page.
CAUTION
•
When you open the Settings Panel, it will have the same
state as when it was last closed, but the settings data is
not saved automatically. To save the settings of every
page (MIXER, INTERFACE and OUTPUT SETTING), use the
Scene Memory menu in the menu bar. See “Settings Panel
pull-down menus” on page 19 in this manual.
•
The signals input through each of the 16 channels are trans-
mitted to the computer without being affected by SOLO,
MUTE, PAN, and fader settings. For this reason, fader and
pan changes made in the Settings Panel will not alter the
signals sent to a DAW on the same computer.
For details, see “Block diagrams” on page 31.




























