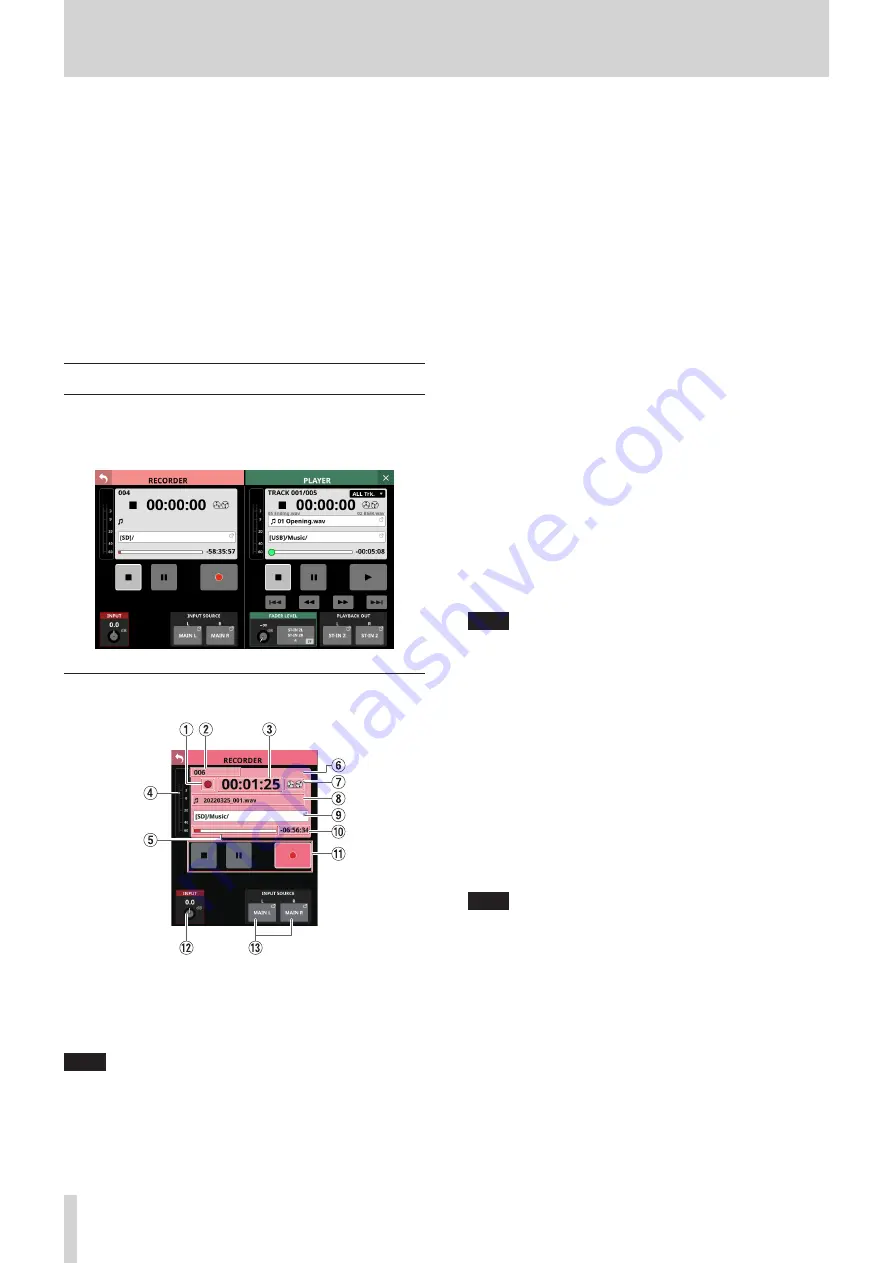
10 – Recording and playback
This unit includes a 2-track WAV recorder (SD card) and a 2-track
WAV/MP3/AAC player (SD card/USB flash drive).
The recording file formats are as follows.
o
WAV: 48/96 kHz, 24-bit, 2-channel
Recording will be at the sampling frequency set with the Sync
Clock button (
2
) on the SYNC CLOCK Screen. (See “Setting the
sampling frequency” on page 29.)
The playback file formats are as follows.
o
WAV/BWF: 48/96 kHz, 16/24-bit, 2-channel
o
MP3: 44.1/48 kHz, 32–320 kbps, 2-channel
o
AAC: 44.1/48 kHz, 64–320 kbps, 2-channel
RECORDER/PLAYER Screen
Control the built-in recorder/player on this screen.
Tap Menu Screen > Recorder/Player menu > Recorder/Player to
open this screen.
RECORDER Section
1
Recorder transport status
This icon shows the transport status.
2
Total number of recorded tracks
This shows the total number of recorded file tracks.
NOTE
The total number of tracks that can be recorded to one
folder is 999. If a folder already has 999 tracks, “Rec Limit” will
appear in the recording folder name area.
Switch to a different folder to record.
3
Elapsed recording time
This shows the elapsed recording time.
If no media has been loaded, “--:--:--” will be shown.
4
Recording input level meters
These shows the levels input to the internal recorder.
5
Media capacity bar
This shows the amount of space already used as a proportion
of the total space on the media.
As recording progresses, the bar extends from the left to the
right.
6
RECORDER information area
When recording, the background of this area becomes light
red to show clearly that recording is in process.
7
Tape reel icon
When recording, the tape reel icon turns to show clearly that
the unit is operating.
8
Recording file name
o
When recording and when recording is paused, this shows
the name of the file being recorded.
o
After recording is stopped, this shows the name of the file
that was last recorded.
o
The recording file name format is as follows.
YYYYMMDD_nnn.wav
YYYY: Year
MM: Month
DD: Day
nnn: 3-digit number
NOTE
Nothing will be shown immediately after the unit starts up,
media is loaded or a folder is selected.
9
Recording folder name
o
This shows the path of the recording destination folder.
o
Tap this area to open the BROWSE screen where the
recording destination folder can be selected. (See
“BROWSE Screen for recording folder selection” on page
o
“No Media” is shown when no SD card is loaded.
o
“No free space” is shown when the SD card does not have
space.
o
“Unrecognized” is shown when the SD card cannot be
recognized. Tap this message to open the Media Manage
Screen. (See “Media Manage Screen” on page 150.)
NOTE
If the total number of files and subfolders in the folder
exceeds 999, files and folders might not be shown correctly.
0
Remaining recording time
This shows the remaining available recording time of the
media.
If recording is not possible because no media has been
loaded or the media does not have open space, for example,
“--:--:--” will be shown.
154
TASCAM Sonicview 16/Sonicview 24






























