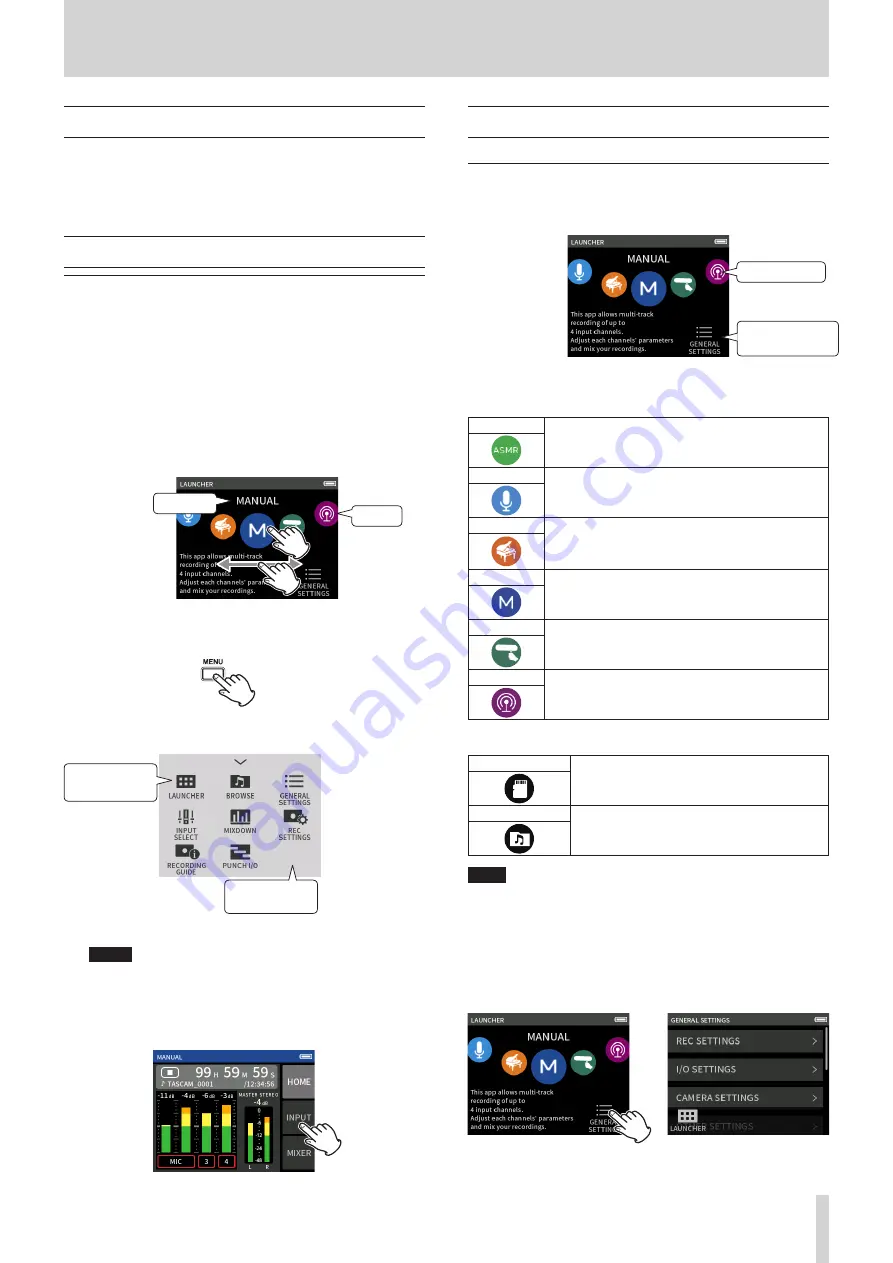
TASCAM Portacapture X6
9
2 - Names and functions of parts
2 - 6 Using the wheel
After tapping a fader or knob on the touchscreen, turn the wheel left or
right to change the setting precisely.
This is convenient for precise adjustments after making rough value
changes by sliding.
2 - 7 Using the touchscreen
Basic screen operations
Functions can be set and adjusted by tapping, swiping and sliding on
the touchscreen of this unit.
The first time the unit is started, after setting the language, date and time,
the LAUNCHER screen will open.
The LAUNCHER screen can be used to launch various recording apps and
setting screens.
Launching recording apps
As shown in the illustration below, slide the middle of the screen to
select an app to launch, and tap its icon to launch it.
Icon
App name
Returning to the LAUNCHER screen
1.
Press the Shortcut Menu button at the bottom left of the unit.
2.
Tap the LAUNCHER icon in the Shortcut Menu.
LAUNCHER
icon
Shortcut Menu
This reopens the LAUNCHER screen.
NOTE
When any app screen is open and the unit is stopped, press and
hold the HOME button to return to the LAUNCHER screen.
Switching screens
Tap the name of a screen on the right of the display to switch to it.
2 - 8 App overview
LAUNCHER screen
This can be used to launch recording apps and to open the GENERAL
SETTINGS screen.
To GENERAL
SETTINGS screen
Recording apps
Recording apps
The following apps for typical recording situations are available.
ASMR
The screen effect changes in response to the input
sound in this recording app. (2-channel recording app)
VOICE
This recording app is good for recording audio for inter-
views and video blogs. (2-channel recording app)
MUSIC
This recording app is good for easily capturing instru-
mental and vocal performances. (2-channel recording
app)
MANUAL
This is the basic app of the unit. This enables multitrack
recording of up to 4 channels.
FIELD
This app is good for recording outdoors.
(2-channel recording app)
PODCAST
This app is good for recording podcasts with up to 2
people.
Other apps
SD CARD READER This unit can be used as an SD card reader by con-
necting it to a computer with a USB cable.
BROWSE
This can be used to select folders and files for play-
back, deletion and other operations.
NOTE
The designs and functions of apps and other features could change
with firmware updates.
GENERAL SETTINGS screen
Use this to make specific unit settings.
Tap the GENERAL SETTINGS icon at the bottom right of the LAUNCHER
screen.
e
LAUNCHER screen
GENERAL SETTINGS screen
See “GENERAL SETTINGS” on page 54 for a list of setting items.
























