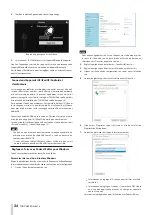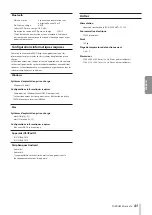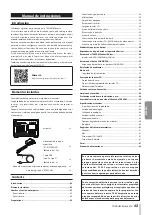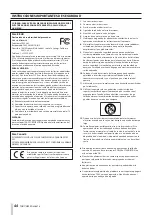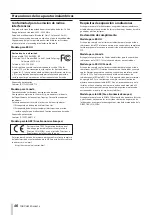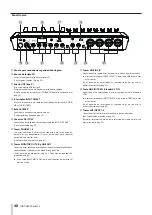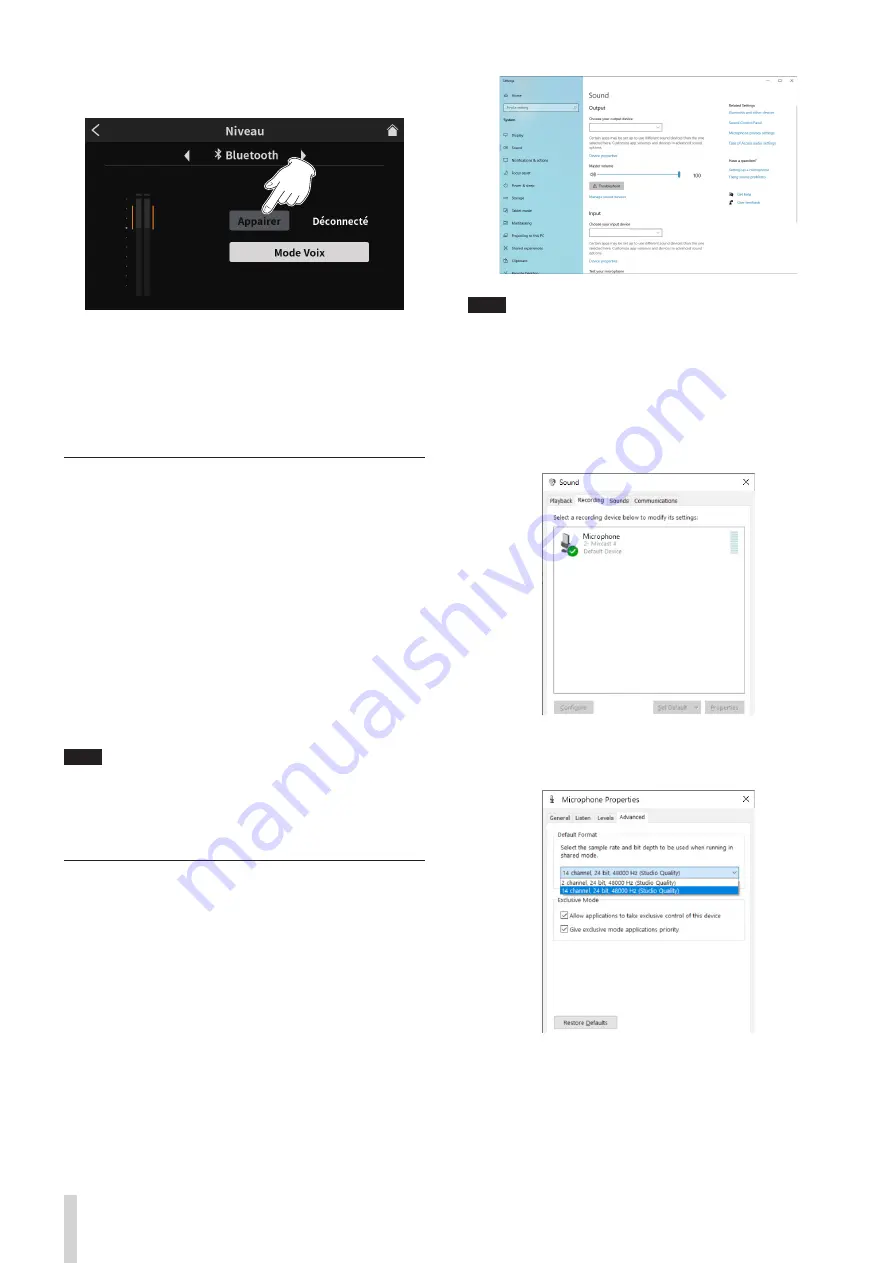
34
TASCAM Mixcast 4
4. Touchez le bouton Appairer pour lancer l’appairage.
Bouton d'appairage en écran Niveau
5. Sélectionnez « TASCAM Mixcast » sur l’appareil Bluetooth à appairer.
Une fois l’appairage terminé, du son peut être reçu en provenance de
l’appareil Bluetooth et sortir à destination de l’appareil Bluetooth.
Voir le Manuel de référence pour les réglages audio et les détails concer-
nant le fonctionnement.
Connexion d’appareils iOS/iPadOS/Android et
d’ordinateurs
Les smartphones, tablettes et ordinateurs connectés peuvent être utili-
sés pour affecter aux pads des sons d’effets, de la musique d’ambiance
et d’autres éléments audio. Ils peuvent également servir à éditer les
podcasts enregistrés avec l’unité. (Le logiciel TASCAM Podcast Editor doit
être installé. Voir Installation de TASCAM Podcast Editor page 36.)
En connectant l’unité à un ordinateur, il est possible d’utiliser l’USB pour
le stockage de masse et le transfert audio. Voir le Manuel de référence
pour plus d’informations sur le stockage de masse USB et les fonctions
audio USB.
Connectez un câble USB d’un côté au port USB situé à l’arrière de l’unité
et de l’autre à un appareil iOS/iPadOS/Android ou à un ordinateur.
La connexion fait s’afficher l’icône USB en clair dans l’écran d’accueil (voir
« Écran d’accueil »
Icône USB en page 12).
NOTE
L’unité doit être branchée directement au smartphone/tablette ou
ordinateur au moyen du câble USB fourni*, et non au travers d'un
concentrateur (hub) USB.
* Si vous utilisez un câble USB acheté ailleurs, veillez à ce que ce soit
un câble de haute qualité (certifié USB) le plus court possible.
Réglages à faire avec Podcast Editor pour Windows
Suivez ces procédures avant de lancer Podcast Editor.
Paramètres de son d’un ordinateur Windows
Réglez le périphérique d’entrée et de sortie, la fréquence d'échantillonnage,
la résolution binaire et le nombre de canaux en fonction de la configuration.
1. Ouvrez l'écran des paramètres de son.
Speakers(Mixcast 4)
Microphone(Mixcast 4)
NOTE
Vous pouvez également l'ouvrir en cliquant avec le bouton droit de
la souris sur l'icône de son en bas à droite de l'écran du bureau, en
sélectionnant « Ouvrir les paramètres de son ».
2. Réglez le périphérique de sortie sur « Speakers (Mixcast 4) ».
3. Réglez le périphérique d'entrée sur « Microphone (Mixcast 4) ».
4. Cliquez sur « Panneau de configuration son » pour ouvrir la fenêtre
Son.
5. Ouvrez l'onglet Enregistrement et sélectionnez « Mixcast 4 ».
6. Cliquez sur « Propriétés » pour « Mixcast 4 » afin d'ouvrir l'écran
Propriétés de Microphone.
7. Ouvrez l'onglet Avancé et réglez le format par défaut.
i
Sélectionnez un réglage à 14 canaux pour l'utiliser avec Pod-
cast Editor.
i
Sélectionnez un réglage à 2 canaux si vous utilisez OBS Studio
ou une autre application prenant en charge les appareils
audio à 2 canaux.
Cela termine la préparation pour l'utilisation avec Podcast Editor.
Содержание Mixcast 4
Страница 108: ...108 TASCAM Mixcast 4 SD SD SD SD SD SD SD SD SD SD SD p p English English Fran ais Espa ol Deutsch Italiano 1 2 3...
Страница 114: ...114 TASCAM Mixcast 4 Pad Sounds SOUND PAD PAD Podcast Editor 1 PAD 1 8...
Страница 117: ...TASCAM Mixcast 4 117 p p p p 1 p p p p o o Mixcast 4 o o Serial No o o o o o o p p p p 8 p p...
Страница 120: ...120 TASCAM Mixcast 4 266 7 mm 263 6 mm 374 8 mm 71 2 mm 56 5 mm p p p p...
Страница 121: ...TASCAM Mixcast 4 121 P AC AC N AC AC 1 AC AC AC AC AC AC 100 100 DC 20cm C Y P AC AC AC N AC AC O V 5 1...
Страница 122: ...122 TASCAM Mixcast 4...