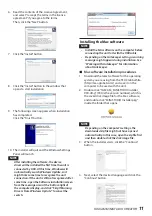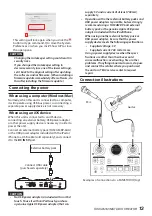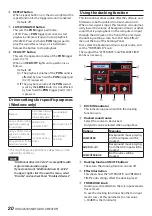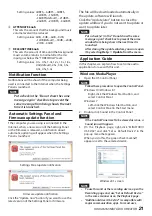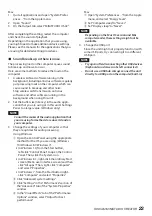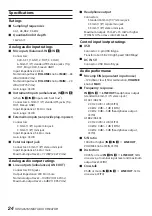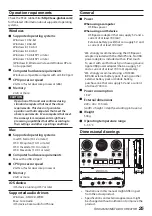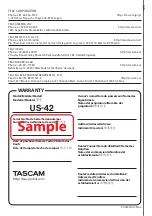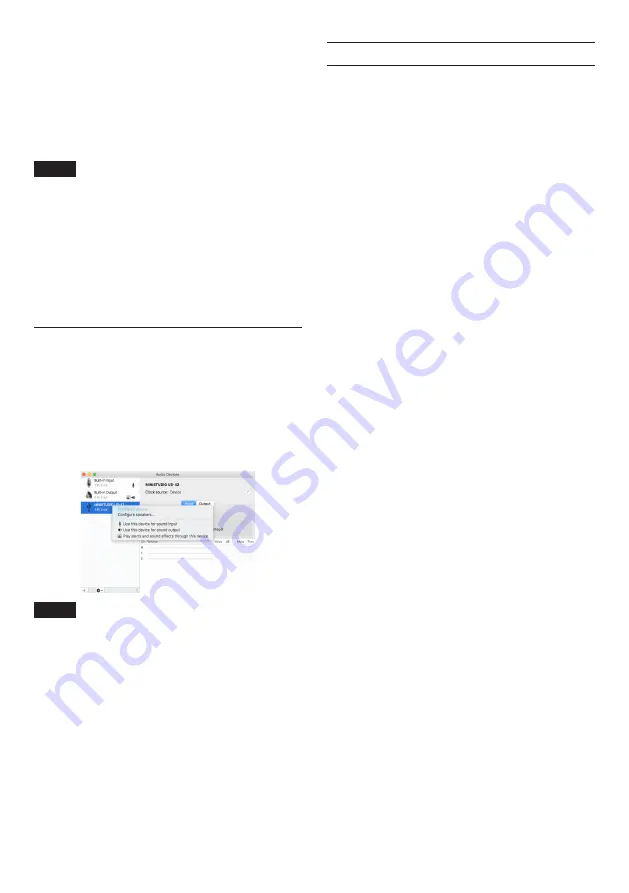
22
TASCAM MiNiSTUDIO CREATOR
“Additional driver US-32/42” can be set as the
default device without issue.
• If you do not want “Additional driver US-32/42”
to appear, right-click it to open the menu, select
“Disable” and uncheck Show “Disabled Devices”.
4. After completing the setting, click the OK button.
5. Start Windows Media Player, select an audio file
and begin playback.
NOTE
• If you change the setting while Windows Media
Player is running, the software will not recognize
that the device has been changed. In this case,
restart Windows Media Player.
• If you still cannot hear sound after making the
settings and completing the procedures above,
disconnect the USB cable and restart the computer.
• If you make this setting, sound will be output
through this unit, but no sound will be output by
the computer’s speakers or headphones jacks.
OS X and iTunes
1. Open the Utilities folder in the Applications
folder, and double-click “Audio MIDI Setup”. Then
open the “Audio Devices” window.
2. Click “MiNiSTUDIO US-42” to select it and right-
click or control-click it. Then, click “Use this device
for sound output” in the pop-up menu.
The speaker mark appears next to “MiNiSTUDIO
US-42”.
NOTE
To use this device as the recording device, set
“MiNiSTUDIO US-42” to “Use this device for
sound input”.
3. Launch iTunes, select an audio file and start
playback.
Troubleshooting
Please read this chapter if you are unable to use the
unit properly even after setting it up following the
procedures in this manual.
If you are still unable to resolve a problem, please
contact TASCAM customer support with the following
information about the operating environment and
details about the trouble.
8
Operating environment
• Computer manufacturer:
• Model:
• CPU:
• Memory (RAM):
• Operating system:
• Applications used:
• Antivirus software:
• Wireless LAN use:
See the end of this document for contact information.
8
The dedicated software cannot be
installed.
1. Check the operating system
The operating system you are using might not be
supported by the software that you are trying to
install. Check the operating systems supported
by the software that you are trying to install.
2. Stop software that is running in the background
Antivirus software and other software running in
the background can interfere with installation.
Quit software running in the background and try
installing again.
8
The unit is connected, but the computer
does not recognize it.
1. Install the dedicated software
i
If you have not done so, install the dedicated
software. See “Installing the dedicated software”
on page 10 for details.
2. Change the USB port
i
This unit will not work with USB 1.1. Use a USB
2.0 or USB 3.0 port.
i
Do not use a USB hub. Always connect the unit
directly to a USB port on the computer.
i
If the above steps do not resolve the problem,
connect the unit to a different USB port on the
computer.
8
There is no sound even though audio is
playing back on the computer.
Windows
• See the "Windows Media Player" section of
the "Application guide", and make settings as
necessary for the OS.