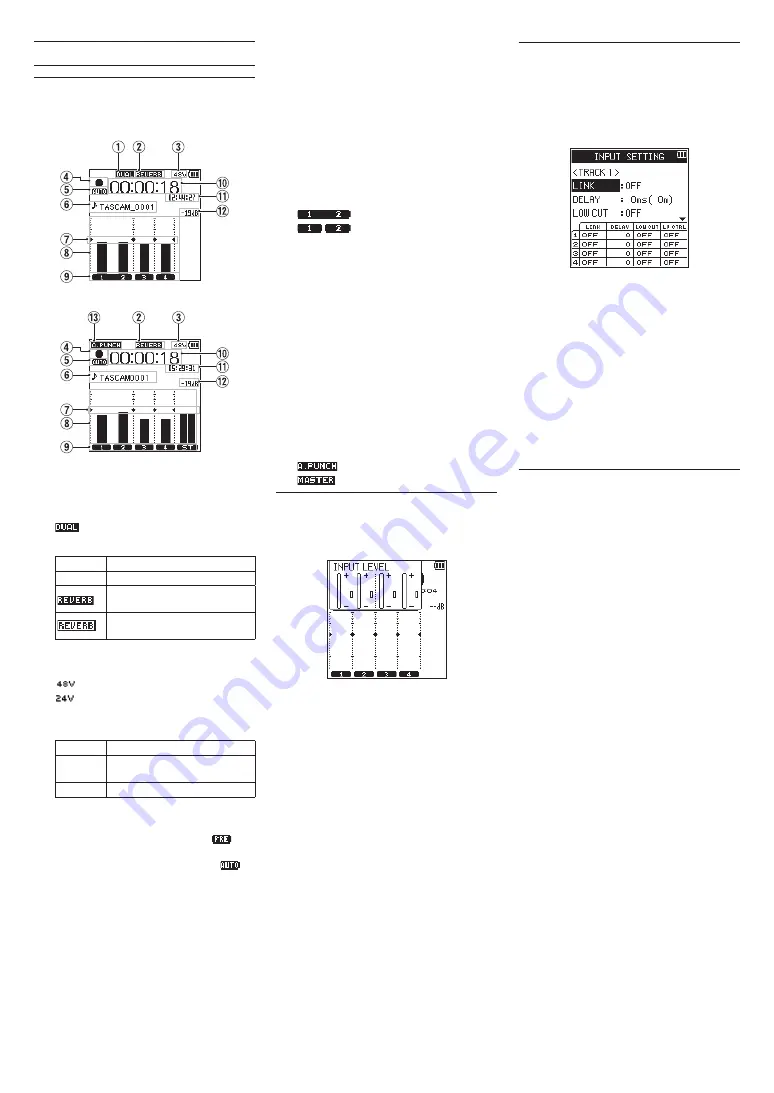
8
TASCAM DR-44WL
Recording
Recording Screen
The screen below is shown when the unit is in the
recording standby state or while recording is in
progress.
Recording screen in the 4 CH mode
Recording screen in the MTR mode
1
Display of the DUAL REC function on/off
status (4CH mode only)
No display: DUAL REC function off
: DUAL REC function on
2
Display of reverb on/off status
Icon
On/off status
Blank
Reverb off
Reverb on
(Recording with the effector on)
Reverb on
(SEND status)
3
Phantom power supply display
Blank: No phantom power supply
: 48 V phantom power supplied
: 24 V phantom power supplied
4
Recorder operation status display
These icons show the recorder operation status.
Indicator Meaning
09
Recording in standby or recording
paused
0
Recording in progress
5
Display of the setting status of the PRE REC
or AUTO REC function (4CH mode only)
When the PRE REC function is
ON
, the
icon
shown.
When the AUTO REC function is
ON
, the
icon is shown.
6
File name/song name display
The file name that will automatically be given
to a recorded file is shown.
When there are multiple files in the 4CH mode,
only the format portion of the file names and
the basic number of the recording files are
displayed. When a single file is recorded, its
name is shown.
When the MTR mode is selected, the name of
an opened song is shown.
7
Level meter guide display
This is a level meter guide for adjusting the
input and output levels.
It is displayed at the “−12 dB” position on the
scale.
8
Level meter
These show the levels of the input or playback
audio.
9
File status display
The file state is displayed in different ways,
depending on the type of file to be played
back.
: Stereo file
: Mono file ×2
0
Elapsed recording time
The elapsed recording time of a recorded file is
shown as hours : minutes : seconds.
q
Remaining recording time
The remaining recording time until the selected
maximum file size is reached is shown (hours :
minutes : seconds). If the remaining recording
time on the SD card is less, that will be
displayed instead.
w
Peak value in decibels (dB)
The peak value of the input level is shown in
decibels.
e
Auto punch in/out function on/off status
or master track loading status (MTR mode
only)
No icon: auto punch in/out function off
: auto punch in/out function on
: master track loaded
Adjusting the input level
1. Press the
INPUT LEVEL
button on the right
side panel to show the
INPUT LEVEL
setting
screen on the display as a pop-up.
2. Press the TRACK/INPUT
button to select a
channel to adjust the input level for.
3. Use the
INPUT LEVEL
volume of the right side
panel to adjust the input level.
When the input sound is too loud, the
PEAK
indicator of the top panel is lit in red.
A
tg
mark is visible at the “−12 dB” position
on the level meter.
Set the input level so that the level changes
near this mark without causing the
PEAK
indicator to light in red.
4. When finished, press the
8
/HOME
button to
return to the Home Screen.
Set the low-cut filter
Set the low-cut filter if you want to cut noise and
other sounds at low frequencies. This function can
be used to reduce air-conditioning noise, unpleasant
wind noise, etc.
1. Press the INPUT
button to show the
INPUT
SETTING
screen on the display.
2. Press the TRACK/INPUT
button to select a
channel to set the low-cut filter for.
3. Use the wheel
to select (highlight)
LOW CUT
,
and then press the
ENTER/MARK
button
or
/
button to display setting items as a
pop-up.
4. Use the wheel
to set the cut-off frequency of
the low-cut filter for microphone input.
Setting values:
OFF
,
40Hz
,
80Hz
,
120Hz
,
220Hz
5. When you press the ENTER/MARK
or
.
button, the pop-up disappears and the function
is enabled.
As the number (frequency) becomes larger, low
frequencies across a wider band can be cut.
Using the level control function
You can set the level control function for recording
through a microphone.
1. Press the INPUT
button to show the
INPUT
SETTING
screen on the display.
2. Press the TRACK/INPUT
button to select a
channel to set the level control function for.
3. Use the wheel
to select (highlight)
LEVEL
CTRL
, and then press the
ENTER/MARK
or
/
button to display setting items as a
pop-up.
4. When you use the wheel
to select (highlight)
the desired function and then press the
ENTER/
MARK
or
.
button, the pop-up disappears
and the function is enabled.
PEAK
This function is used to automatically lower the
recording level to a more appropriate one when an
input sound is too loud. You can raise the recording
level manually. This function is useful for recording
music with volume changes that affect the sound
negatively. Even if this function is turned off after it
has been set, the set level is retained.
LIMITER
This function prevents distortion due to sudden and
excessive input. This is useful when you do not want
to change the recording level.
In this mode, you can change the recording level
manually even during recording.























