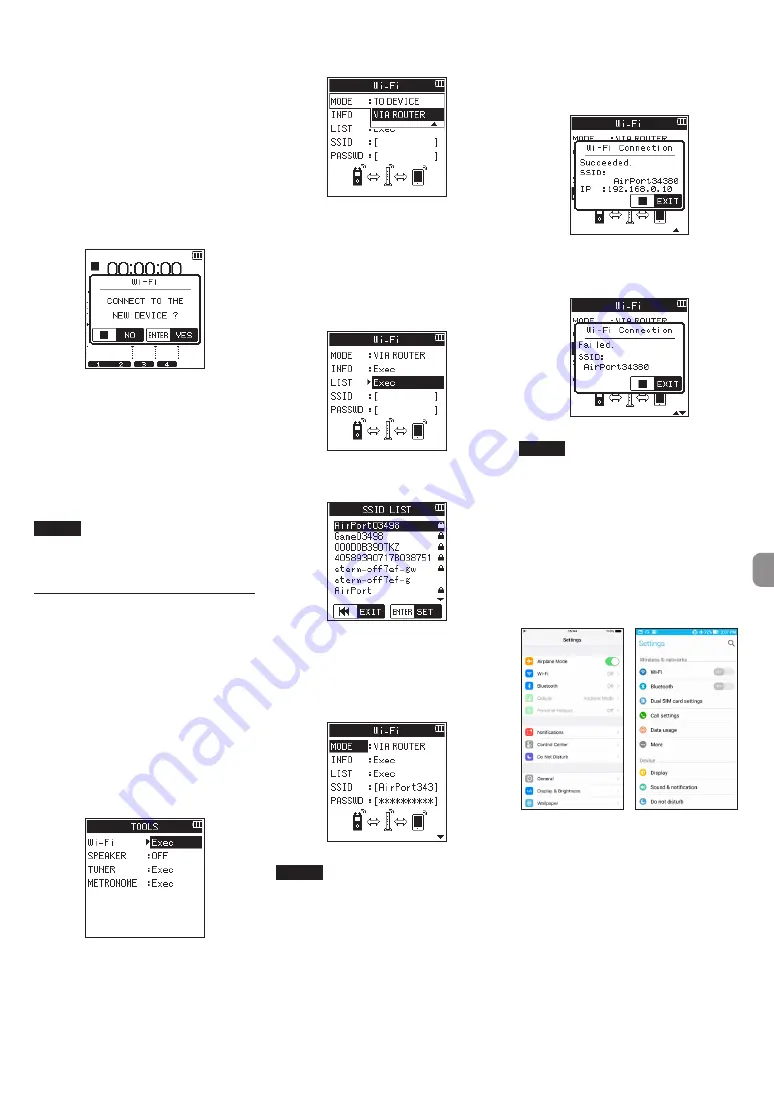
TASCAM DR-44WL
11
8
Connecting the DR-44WL to a
smart phone or tablet via Wi-Fi
(from second time onward)
When you establish a connection between the
DR-44WL and your smart phone for the first time and
need to connect them again, you only need to select
the SSID from the second time onward.
1. Press the
Wi-Fi
button of the DR-44WL; the
Wi-Fi
indicator will start to flash.
A
CONNECT TO THE NEW DEVICE ?
pop-up
message appears on the display to determine
whether or not the connection is new.
2. Your smart phone already made a peer-to-peer
connection; simply press the
8
/HOME
button.
3. Pop-up message on the display disappears and
the DR-44WL switches to a standby mode to
connect to your smart phone.
4. In your device, select “
Settings
”
w
“
Wi-Fi
”.
5. When Wi-Fi is enabled on for your device, it will
display the SSID list of Wi-Fi equipment. Select
the SSID displayed on the DR-44WL.
6. Wi-Fi connection is established between the
DR-44WL and your smart phone, and the
Wi-Fi
indicator of the unit will light.
NOTE
The above description on operating the
device are for reference only. Please refer to
your smart phone’s operation manual for
more details.
Connecting the unit to external
devices (smartphones, tablets
and computers) by Wi-Fi (VIA
ROUTER mode)
8
Setting the Wi-Fi mode to VIA
ROUTER
1. Press the
MENU
button to open the
MENU
screen.
2. Using the
wheel
, select (highlight)
TOOLS
and
press the
ENTER/MARK
or
/
button.
TOOLS
screen appears.
3. Use the
wheel
to select
Wi-Fi
and press the
ENTER/MARK
button.
Exec
appears selected for the
Wi-Fi
item.
4. Press the
ENTER/MARK
button to open the
Wi-Fi
screen.
5. Use the
wheel
to select
MODE
and press the
ENTER/MARK
button.
6. Use the
wheel
to set the Wi-Fi mode to
VIA
ROUTER
, and press the
ENTER/MARK
button to
confirm it.
Options:
TO DEVICE
(default value),
VIA
ROUTER
8
Connecting the unit to an external
router
1. When the
Wi-Fi
screen is open, use the
wheel
to select the
LIST
item, and press the
ENTER/
MARK
or
/
button.
Exec
appears selected for the
LIST
item.
2. Press the
ENTER/MARK
button to open the
SSID LIST
screen.
3. From the list shown on the
SSID LIST
screen,
use the
wheel
to select the router you want to
connect, and press the
ENTER/MARK
button
to set it.
4. The selected SSID will be shown for the
SSID
item.
NOTE
The SSID can also be input directly using the
Wi-Fi
screen
SSID
item.
To do this, at the
SSID
item, use the
.
and
/
buttons to move the cursor, and use the
wheel
to set the characters.
Press the
ENTER/MARK
button to confirm
the SSID.
5. When the
Wi-Fi
screen is open, use the
wheel
to select the
PASSWD
item, and press the
ENTER/MARK
or
/
button.
6. At the
PASSWD
item, use the
.
and
/
buttons to move the cursor, and use the
wheel
to set the router password (encryption key).
Press the
ENTER/MARK
button to confirm the
router password (encryption key).
• The following message appears when
connection with the router has succeeded.
The
Wi-Fi
indicator on the unit lights.
• The following message appears if
connection with the router fails. Input the
correct password.
NOTE
• In many cases, the router password
(encryption key) is on a label on the router
itself or in its operation manual, for example.
• After connection with a router has succeeded
once, reconnection will be possible by just
pressing the
Wi-Fi
button on this unit.
Passwords for the two most recent connec-
tions are stored in this unit.
8
Connecting a smartphone or other
device to an external router
1. Select “
Settings
”
w
“
Wi-Fi
” on the device.
iOS device example Android device example
2. When the device Wi-Fi is turned on, a Wi-Fi
device SSID list will appear. Select the SSID of
the external router to use.


























