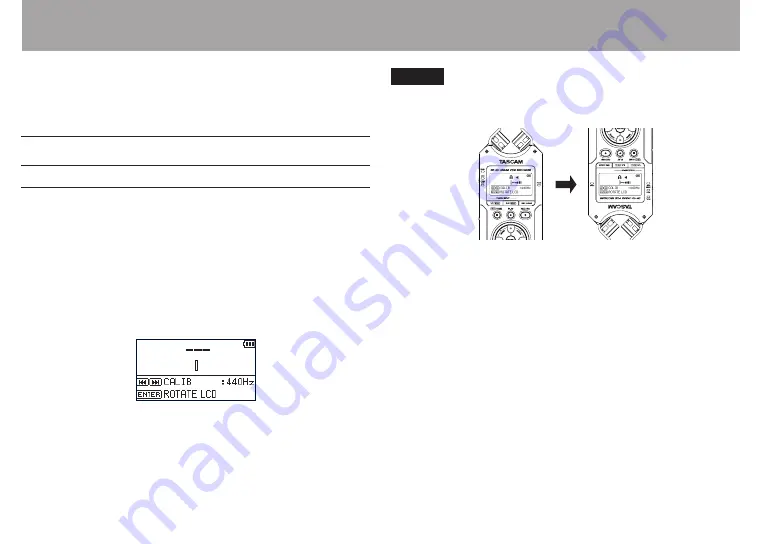
92
TASCAM DR-40
10 – Tuning a Musical Instrument (Tuner)
TASCAM DR-40 has a built-in tuner. The unit receives a sound
from a musical instrument and allows you to tune it accurately
on the tuning meter shown in the display.
Using the tuner
Setting the tuner
1 Press the MENU button to open the
MENU
screen.
2 Use the + or − button to select
OTHERS
, and press
the ENTER/MARK or
/
button to open the
OTHERS
submenu.
3 Use the + or − button to select
TUNER
, and press the
ENTER/MARK or
/
button.
TUNER
screen appears.
The
TUNER
screen contains the
CALIB
option to set the
fundamental frequency of the A. Press the
.
or
/
button to decrease or increase the fundamental frequency.
Setting range:
435Hz
-
445Hz
(in 1 Hz increments, default:
440Hz
)
NOTE
When the TUNER screen is open, press the ENTER/MARK
button to reverse the screen orientation.
















































